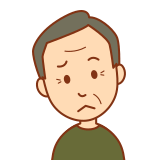
ブログなどに使う画像って自分で撮った写真しか使ったことがないんだよな・・どうやら画像を無料でダウンロードできるサイトがあるらしいけど、使っても大丈夫なのかな?
という心配に答えます!
この記事では
・登録してダウンロードするまでの手順
※初心者向けで、たくさん画像ダウンロードサイトがありすぎて迷ってしまう方への提案です。
厳選サイトはこれだ!
今回紹介するサイトはphoto-acというサイトです。1日の画像ダウンロード数は限定されますが、初心者はそんなにたくさんの画像は使わない場合が多いので、十分に役割を果たしてくれると思います。
今回のアイキャッチ画像はphoto-acからダウンロードしてkeynoteで文字を入れて作りました。
アイキャッチの作り方はこちら

このサイトをお勧めする理由
・高品質な写真素材が無料でダウンロードできる
・加工も商用利用もOK
・登録されている画像数がかなり多く、選びやすい
・同じアカウントで無料イラスト、無料シルエット、、無料フォント、無料地図などのサイトも利用できるためたくさんのサイトに登録しないで済む
・有料のプレミアム会員になるとダウンロードし放題になる
photo-ac無料ダウンロード会員の注意点
登録手順
順を追ってphoto-ac登録までを説明します。
photo-acのホームページからダウンロード会員登録を押す
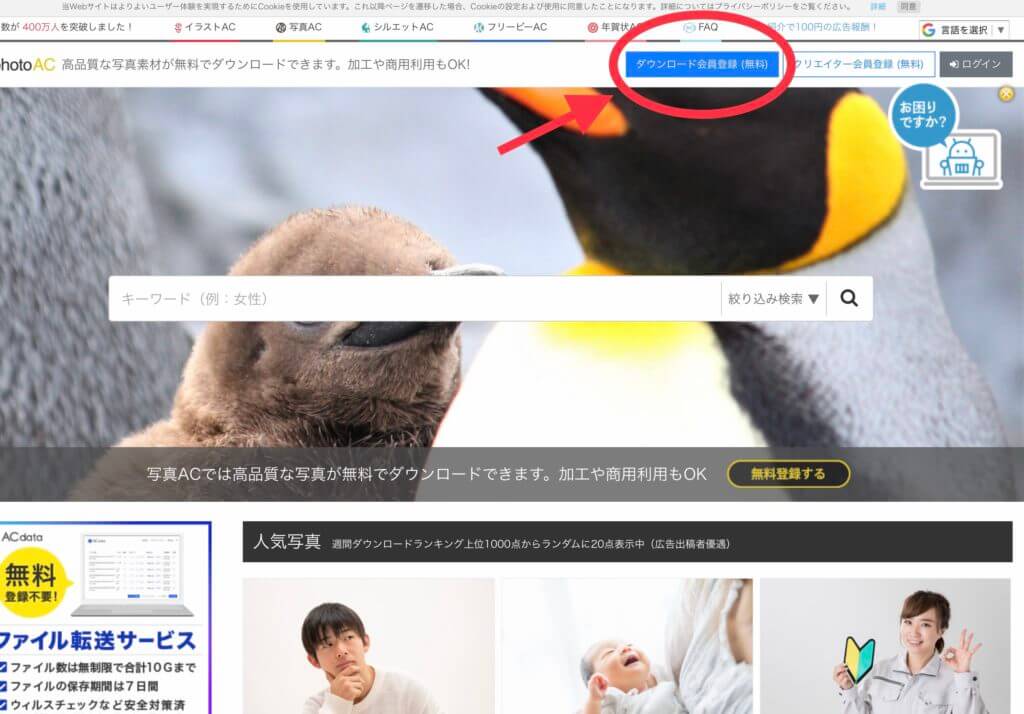
メールアドレスを入力する
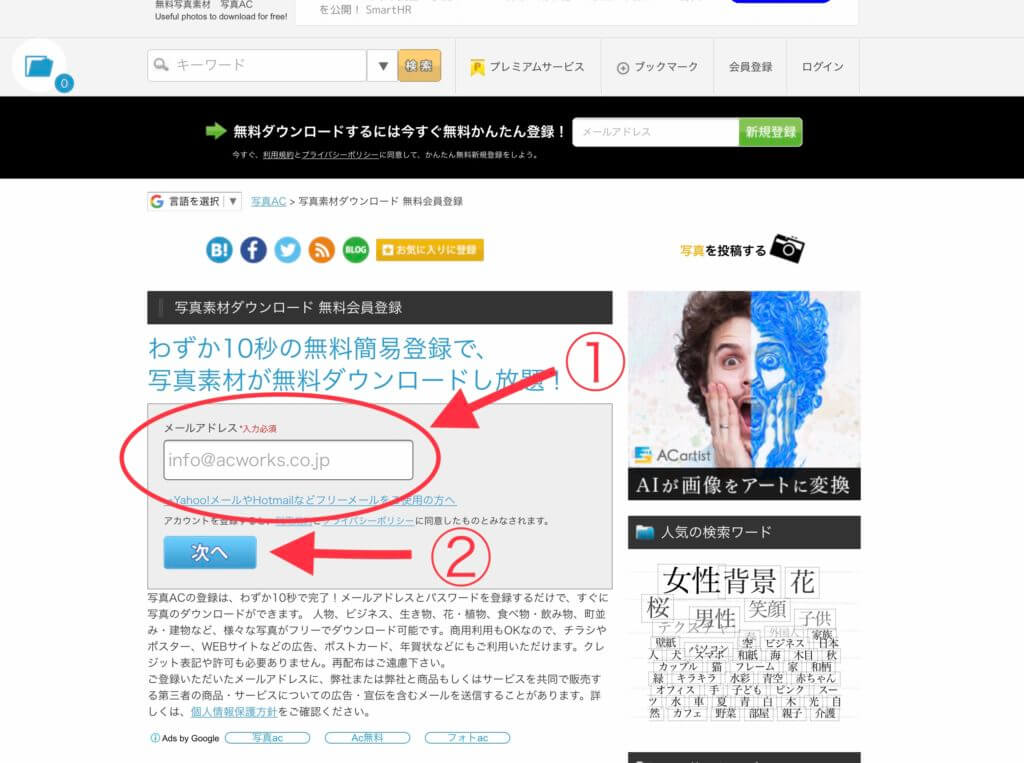
仮登録用のメールが来たのを確認する
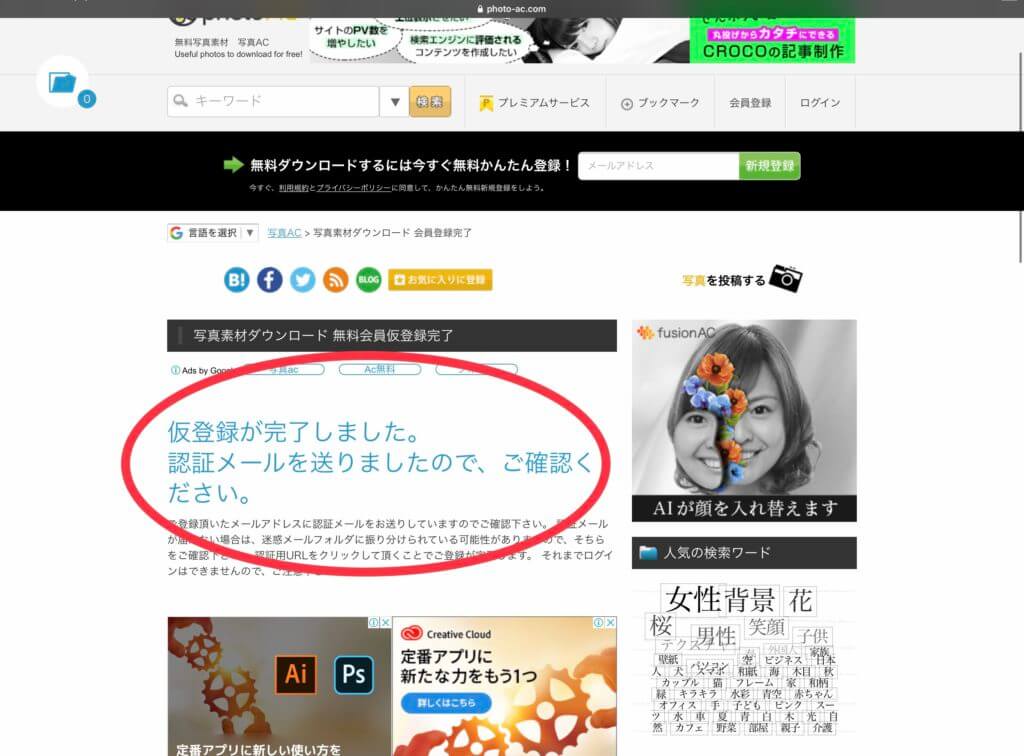
認証メールを確認してリンクをクリック
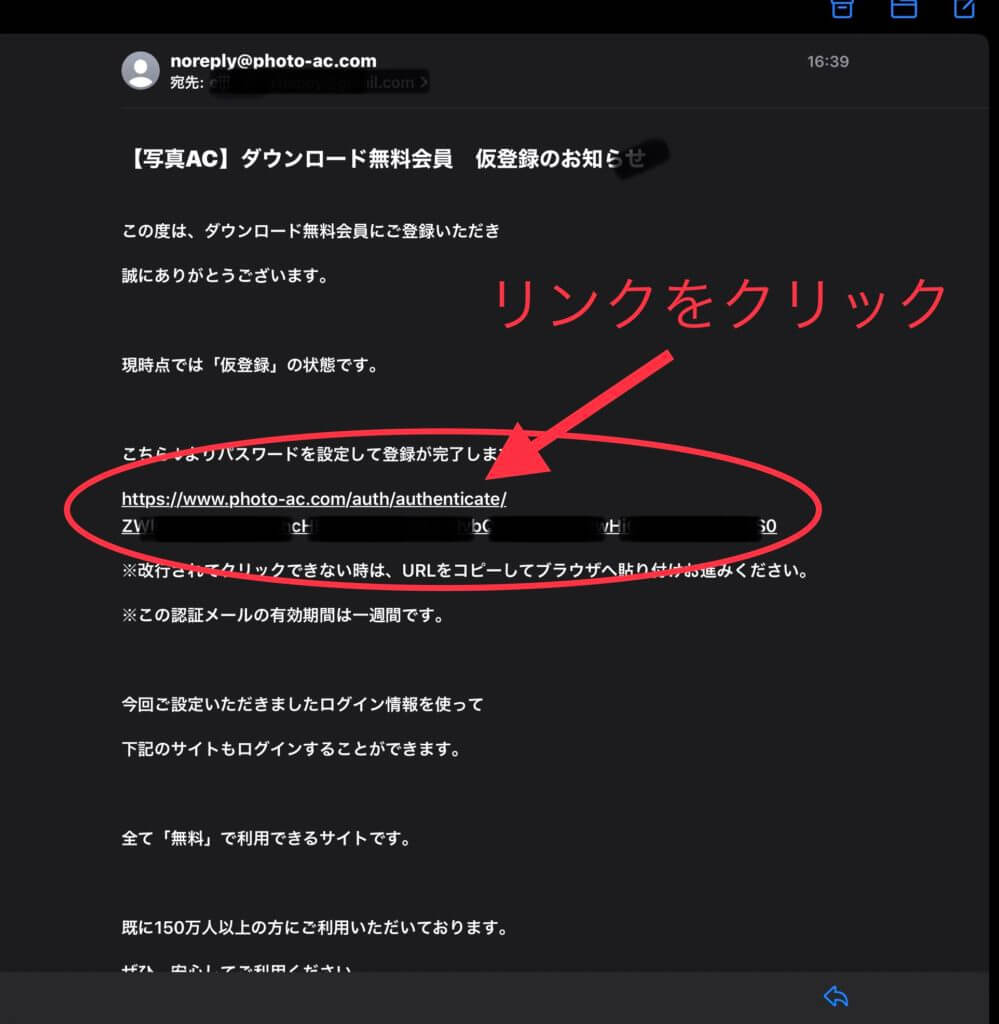
メールをあけて、リンクをクリックしてphoto-acのページに進む(リンクをクリックすれば自動で進みます)
パスワードなどを設定する
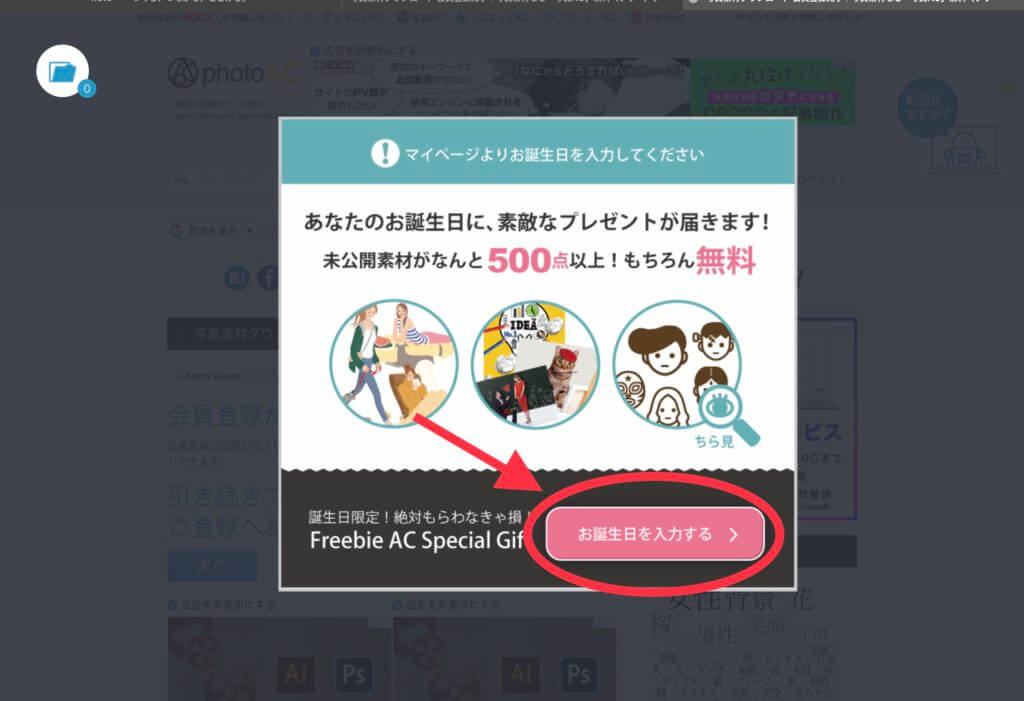
誕生日を登録する
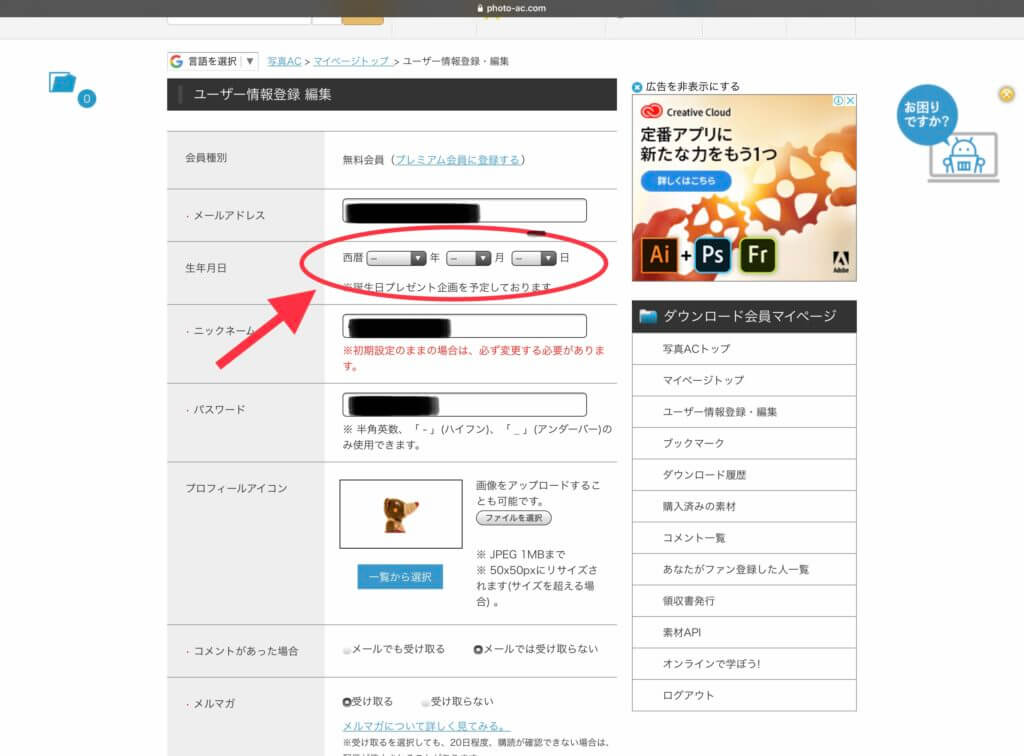
登録完了!
これで画像ダウンロードのための準備が整いました。
画像ダウンロード方法
早速画像をダウンロードしてみましょう。
トップページの検索窓にキーワードを入れる
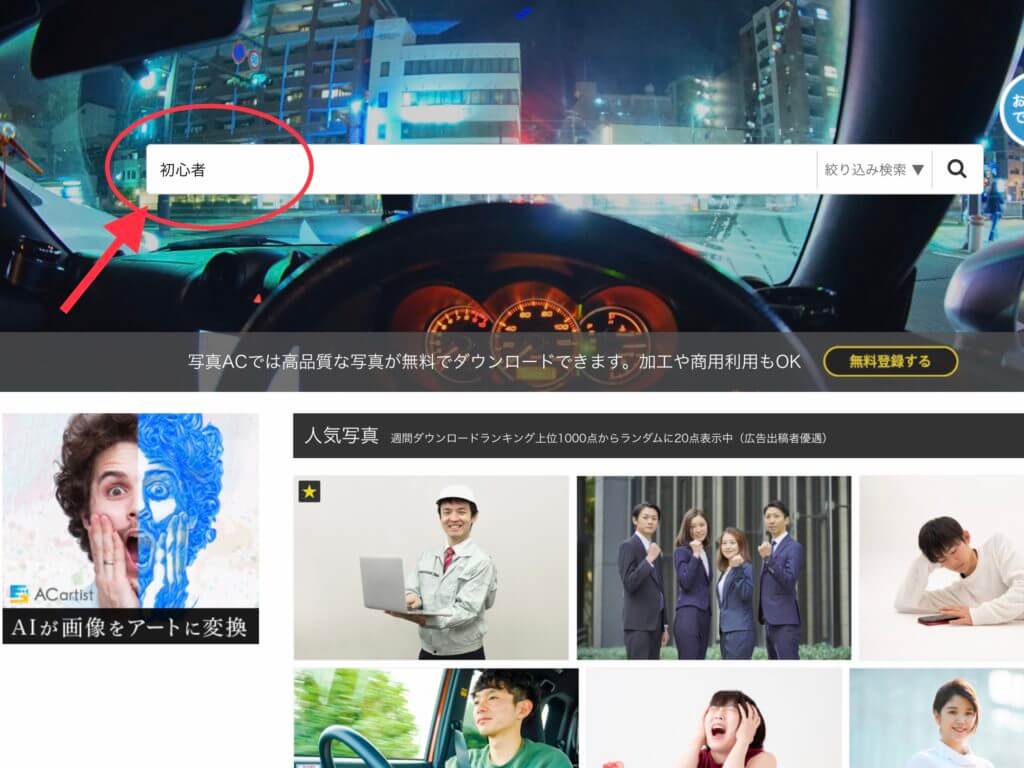
自分が必要としている画像について入力します。今回は「初心者」を入れてみました。
使いたい画像を探す
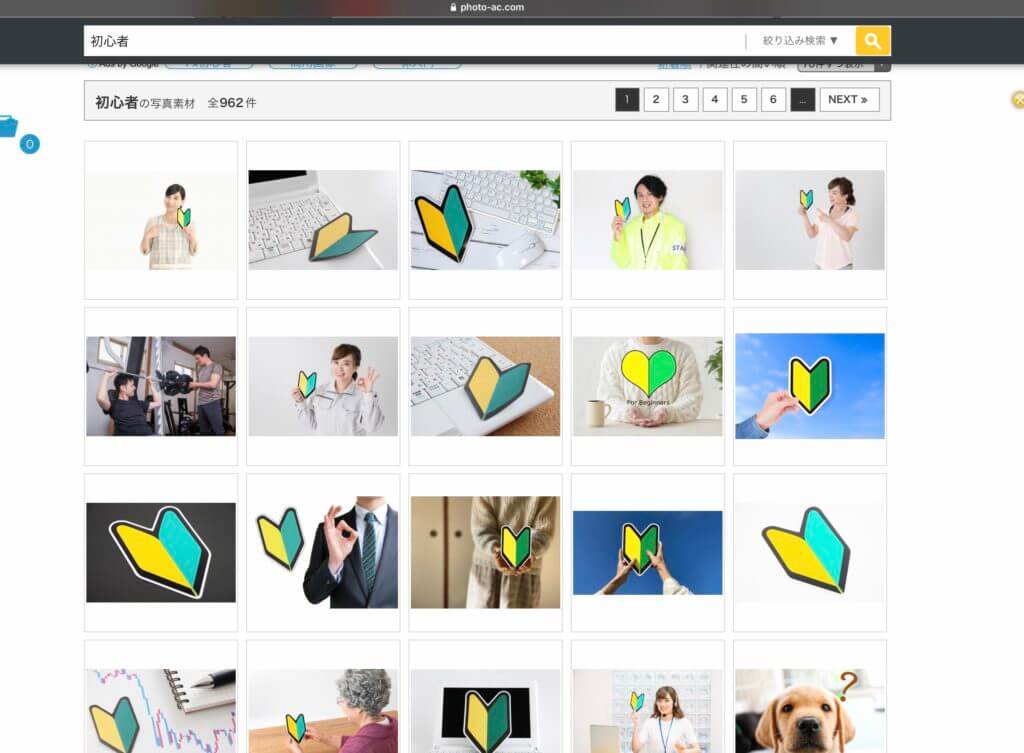
出てきた画像の中から、気に入ったものを探します。かなりの量があるのでいろいろとみてみましょう。
気に入った画像をクリック
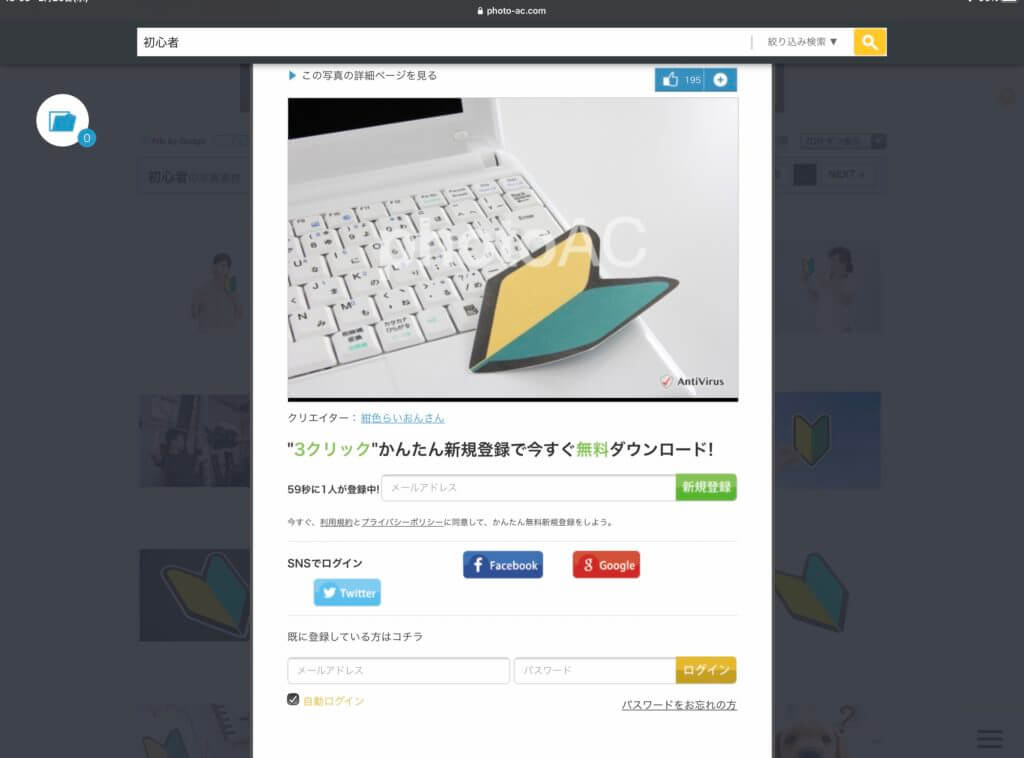
たくさんある中から気に入ったものをクリックします。やっぱり違うと思ったら戻って再度選びましょう。
サイズを選ぶ
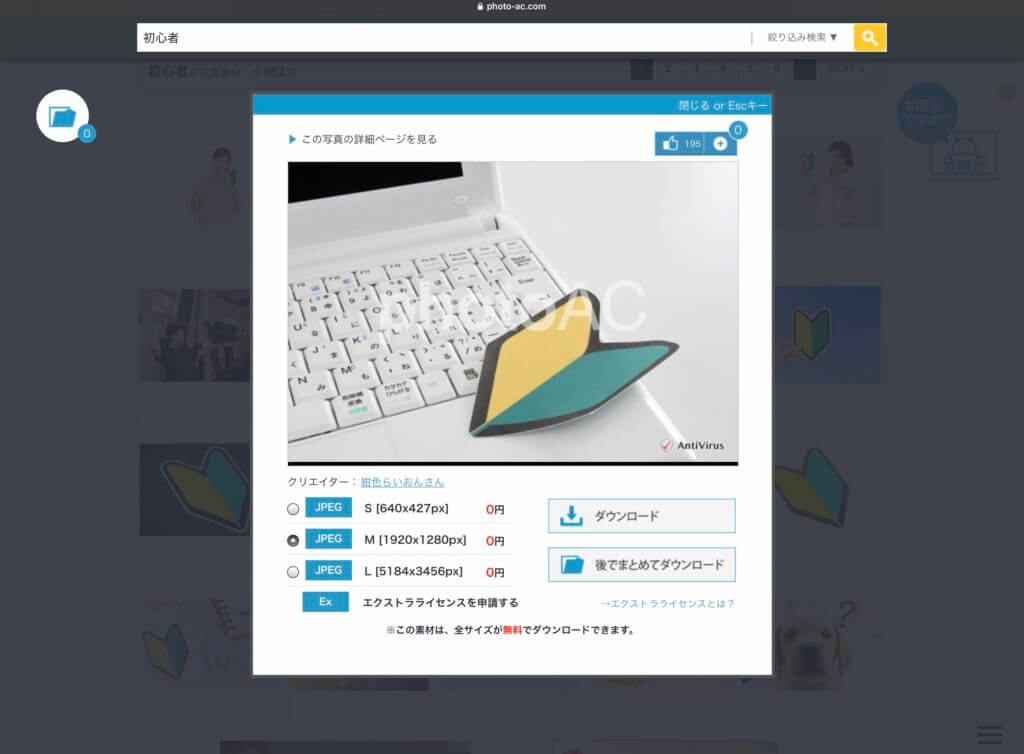
サイズを選択できますが、なぜか後でまたサイズを選ぶことになります。
ダウンロードボタンをクリック
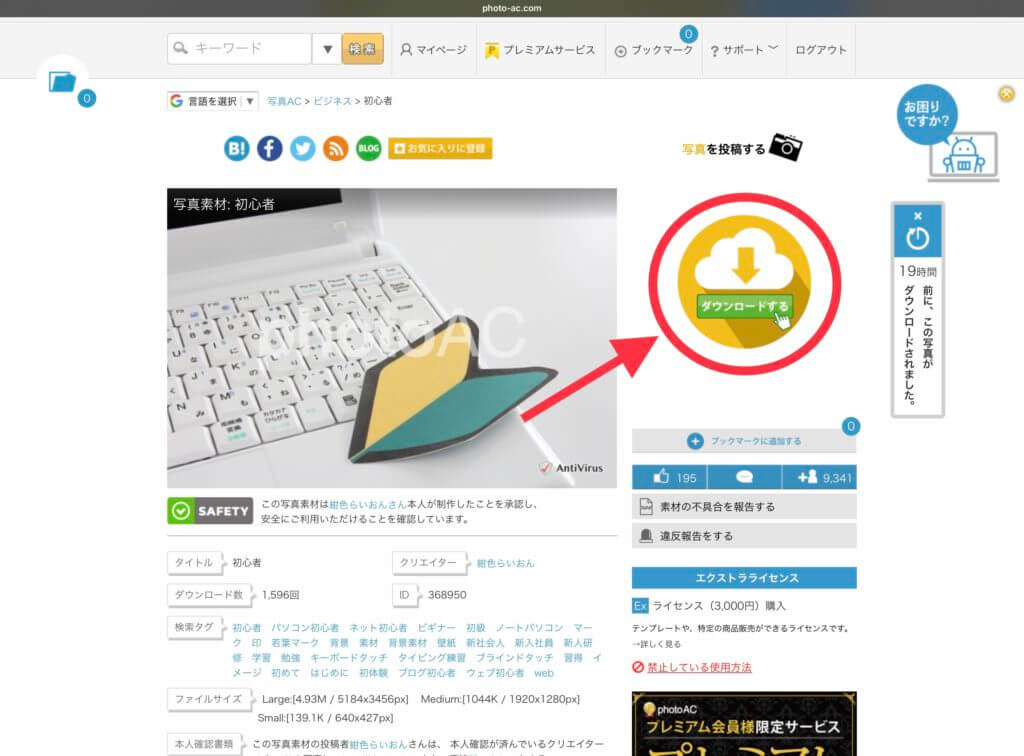
画面の指示に従って答える
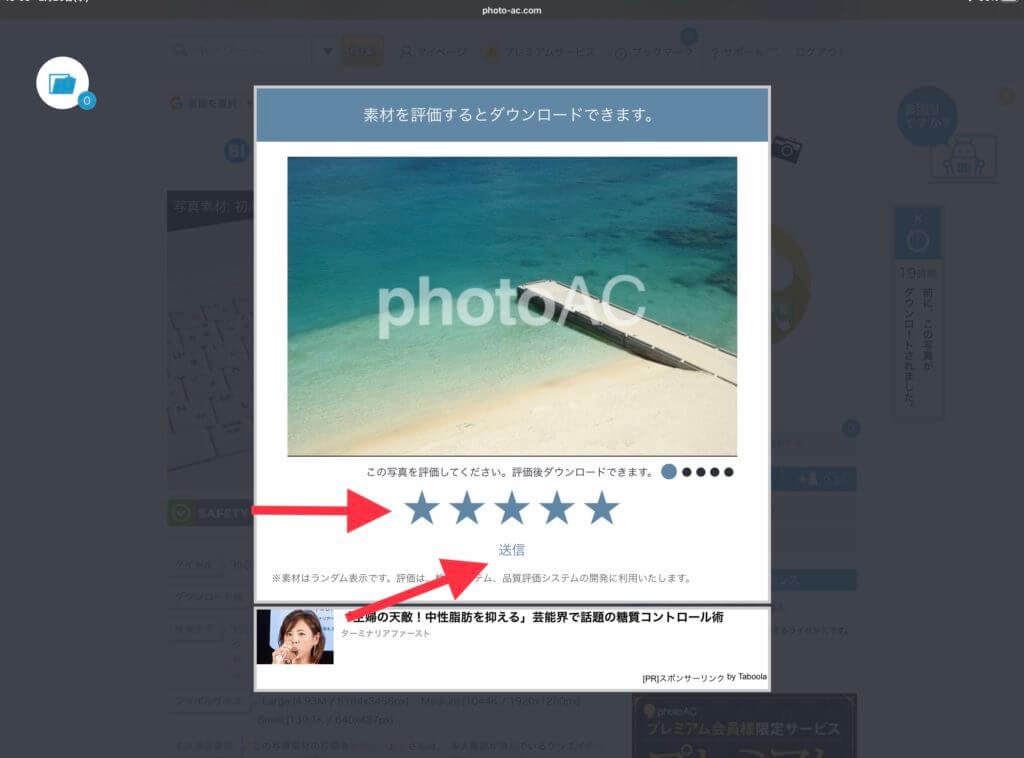
サイズを選択する
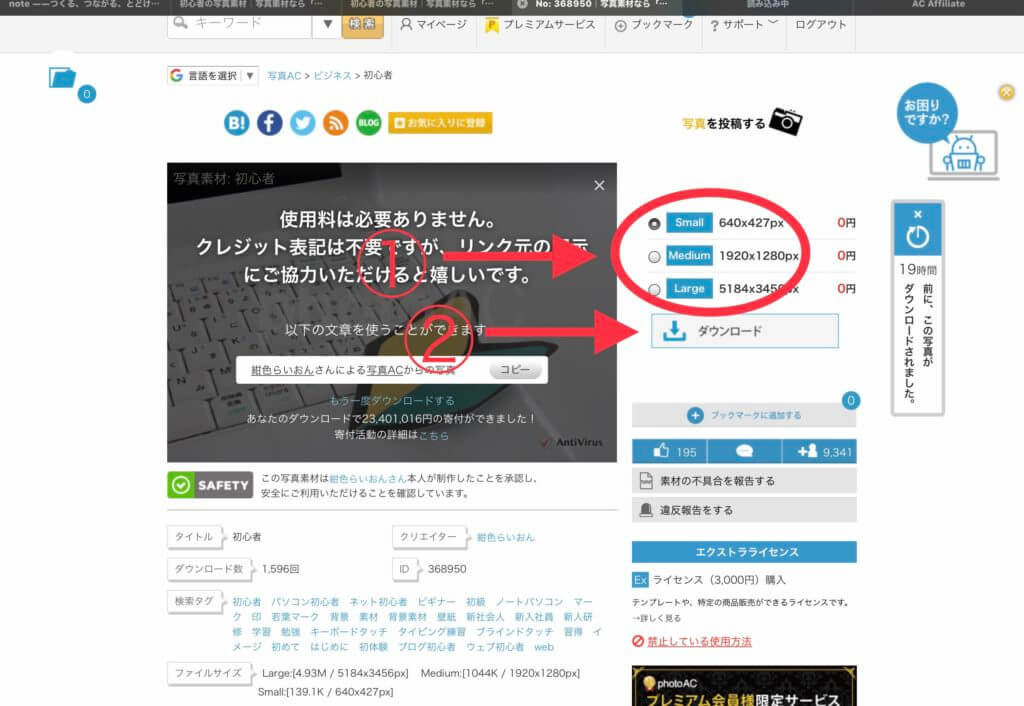
ダウンロードする
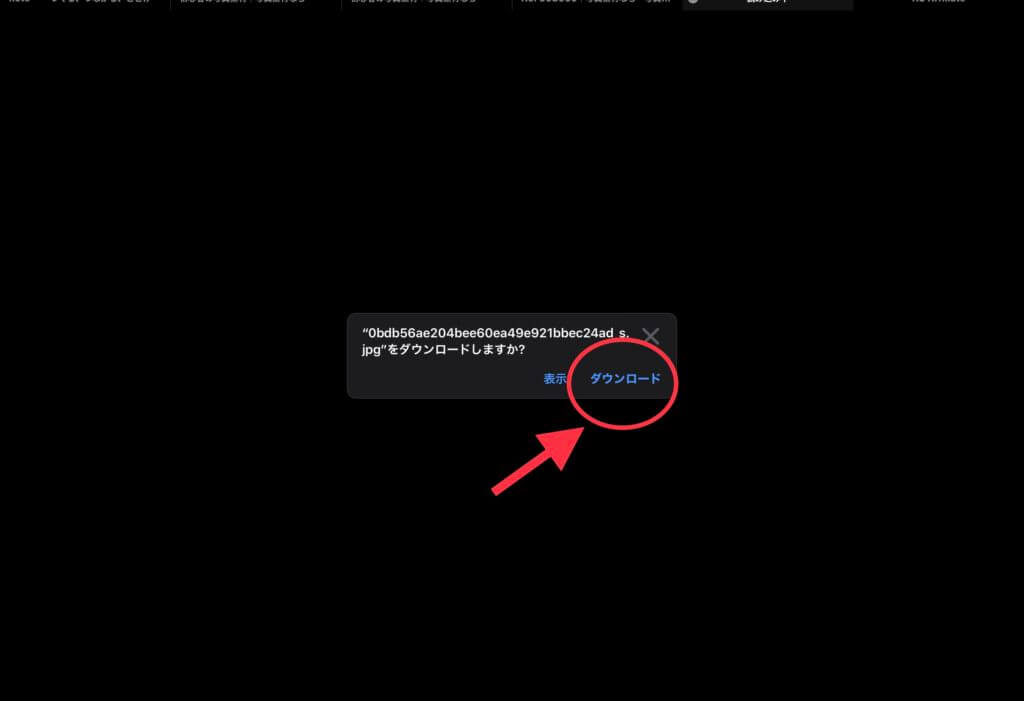
ファイルをクリック
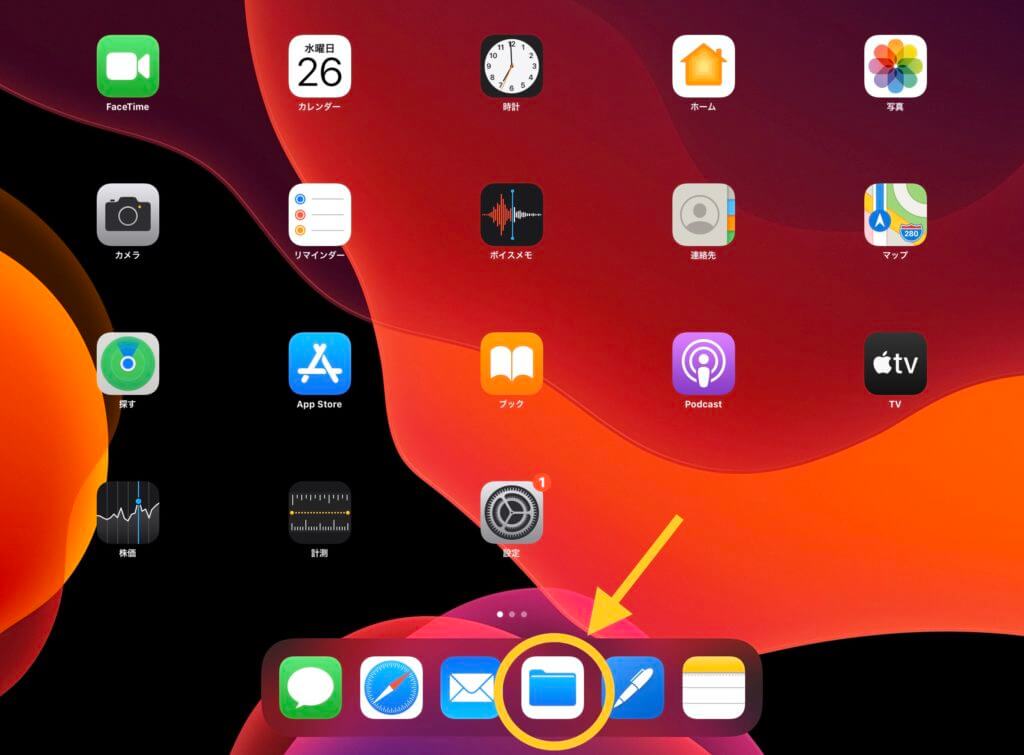
ダウンロードした画像をクリック
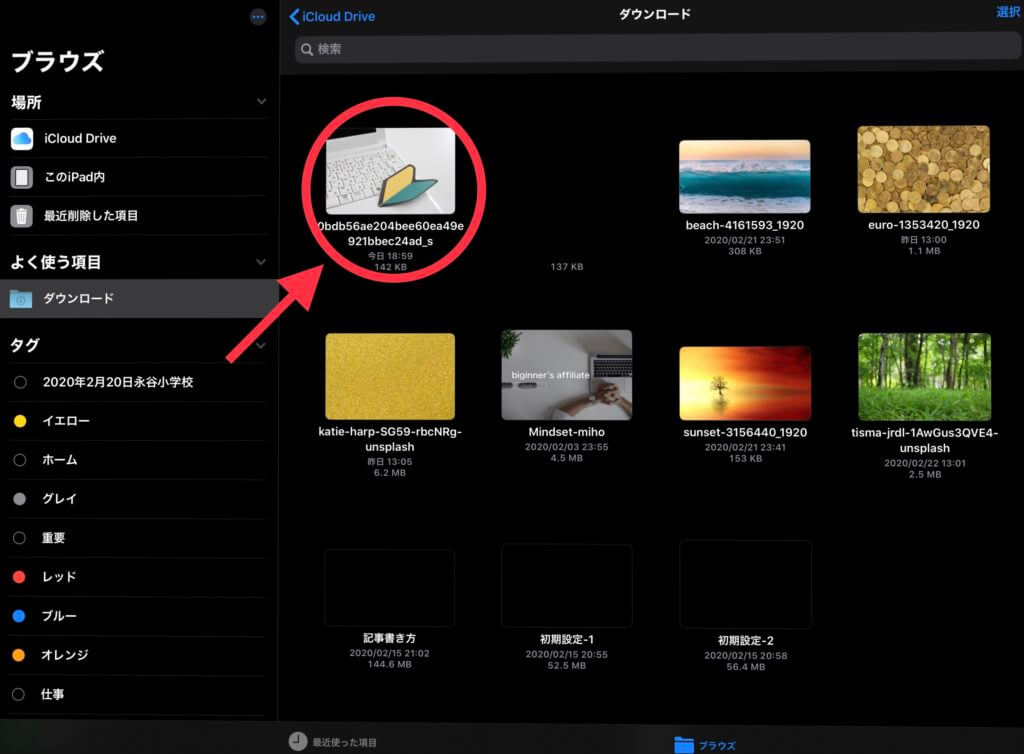
右上をクリック
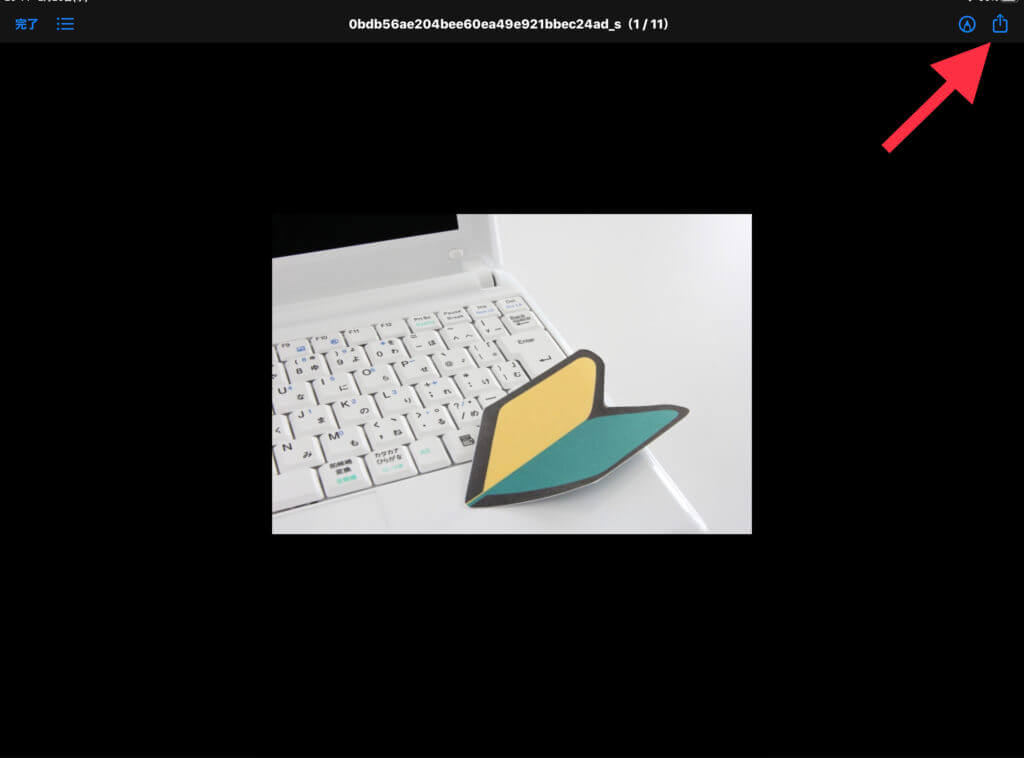
右上にあるボタンをクリックします。
写真に保存
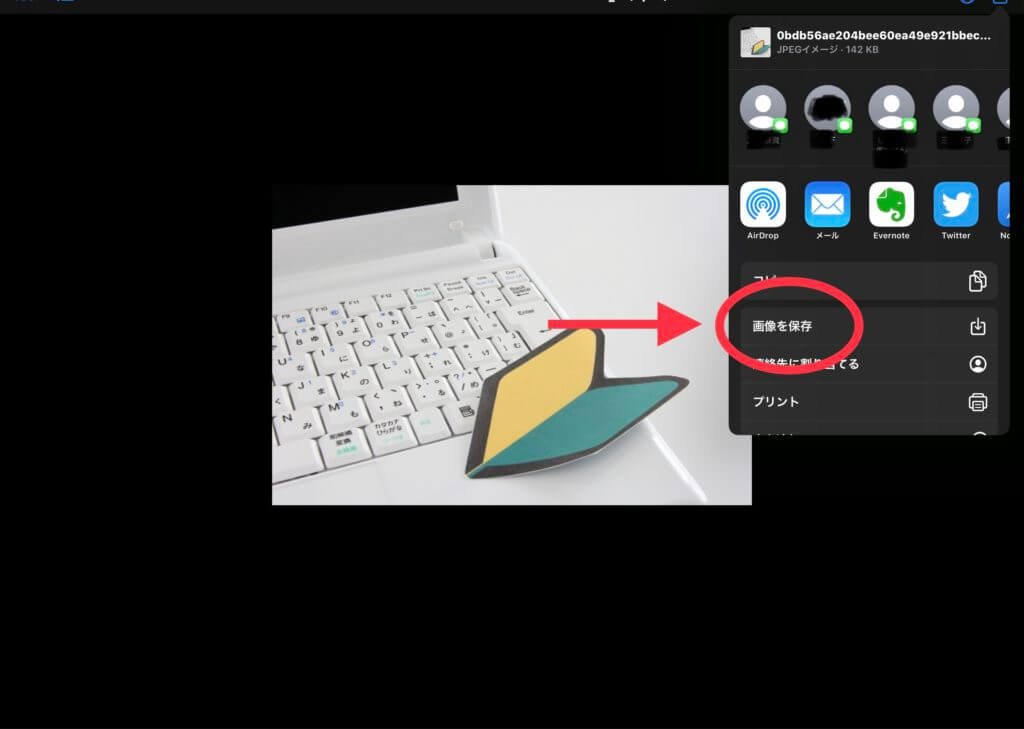
ポップアップが出るので、「画像を保存」を押します。
写真にダウンロードした画像が保存される

写真の中にダウンロードした画像が入っているのを確認してください。
まとめ
画像ダウンロードサイトを使えば簡単にプロ仕様の画像が手に入ります。どう使うかは自分次第です!工夫次第で自分のブログが見違えますよ!
先ずはphoto-acに登録してダウンロードしてみましょう
他にもたくさんの画像ダウンロードサイトがあります。作業に慣れてきたらほかのサイトものぞいてみると良いかもしれません。
ダウンロードした画像を加工する場合は以下の記事を参考にしてください
簡単に画像を加工する方法1(写真アプリだけで完結します)

簡単に画像を加工する方法2(標準装備のアプリを使います)

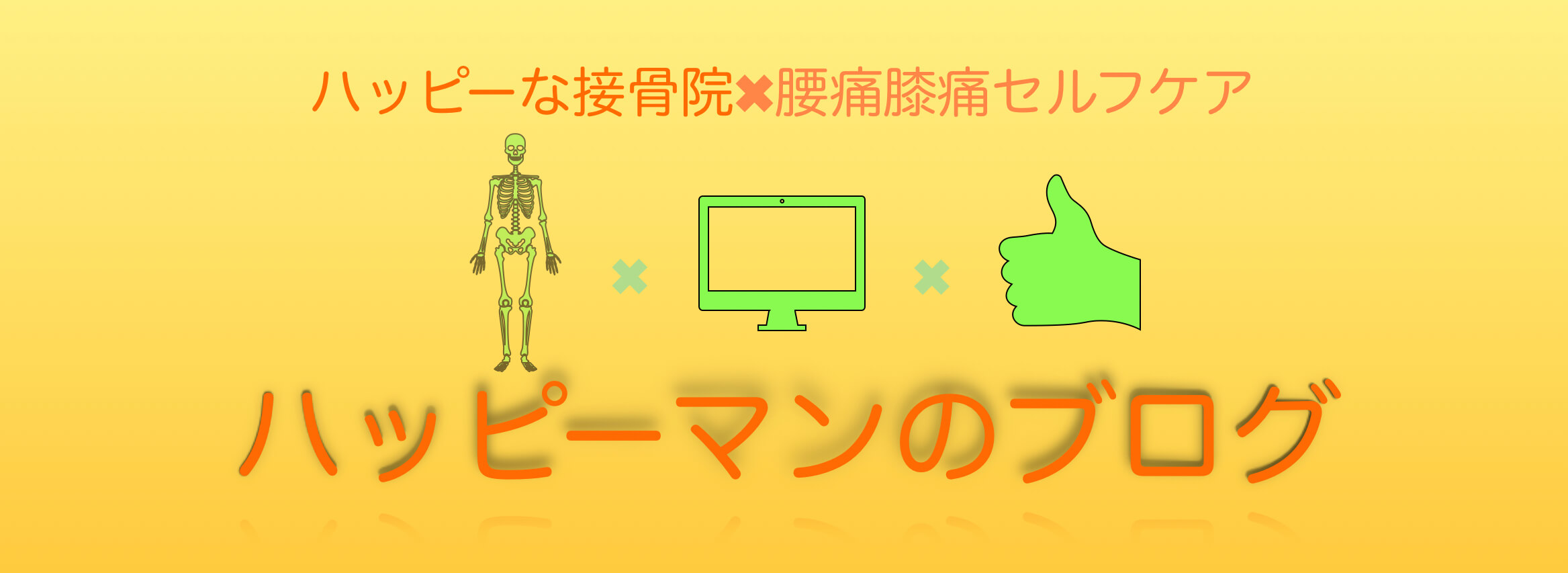

コメント