
パソコンを使うのが苦手で、ブログ用のアイキャッチ画像に文字をつけるのは難しすぎる(涙)もっと簡単に出来る方法無いかな?
という方の悩みに答えます。
この記事では
・iPhone、iPadのみを使って簡単に画像に文字を付ける方法
・具体的な手順を画像と文字で解説
・具体的な手順を画像と文字で解説
について書いています。
この記事はiPhone、iPadを使っている方に向けて書いています。
参考
https://happyman.fun/eyecatch
この方法の良いところ
この方法の弱点
注意点
やり方(iPadもiPhoneもほぼ同じです)
写真アプリから使う画像を選択する
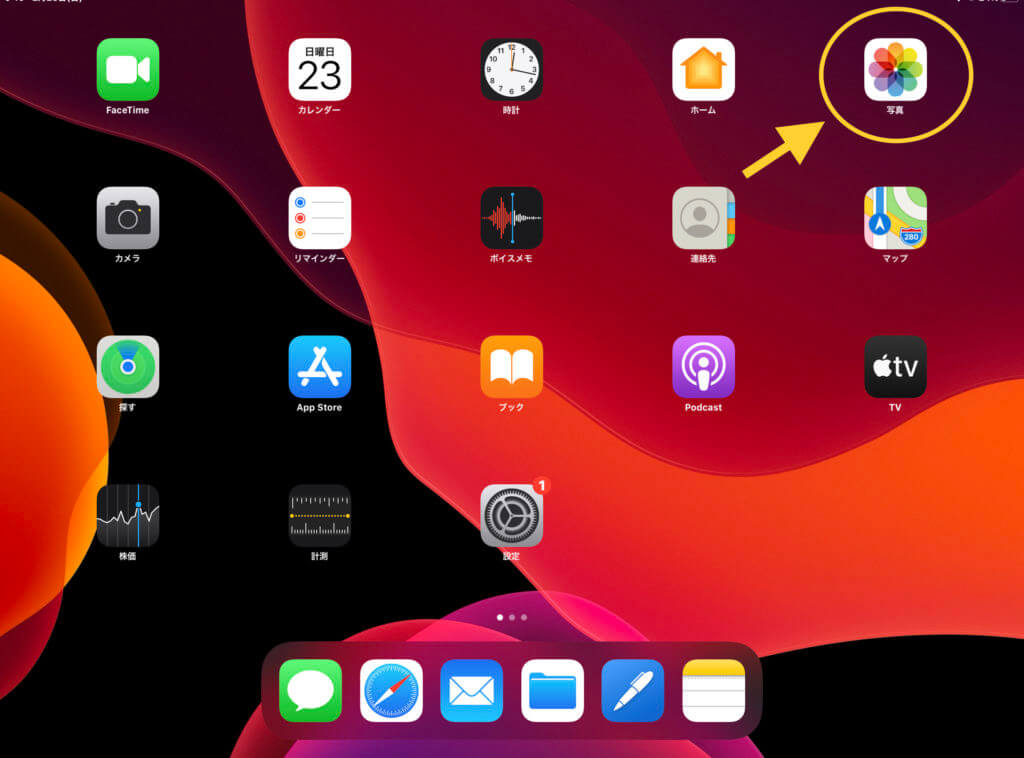
ダウンロードした画像などは写真アプリに保存してください
加工したい写真を選んで右上の編集を押す
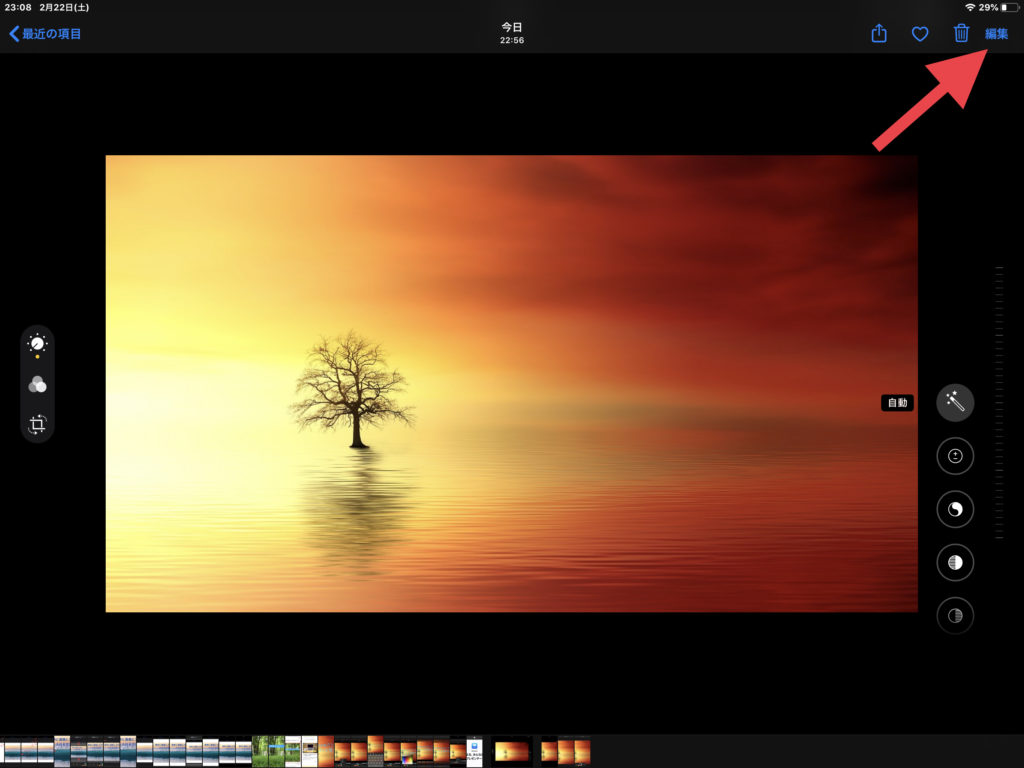
右上の灰色ボタンを押す
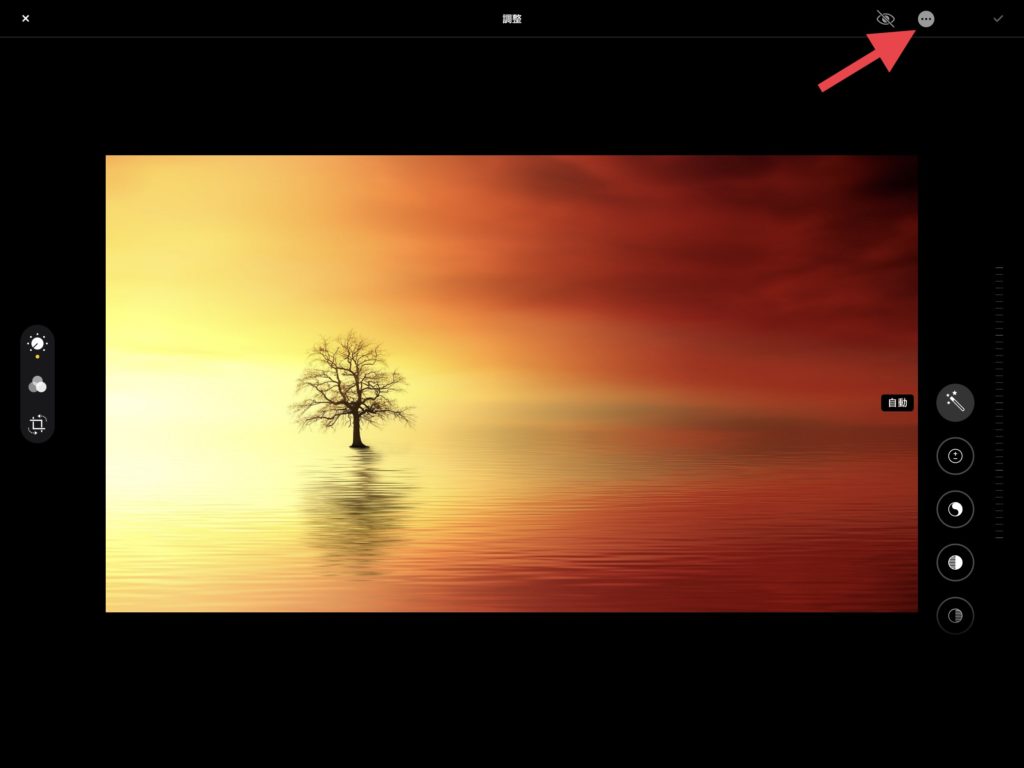
マークアップを押す
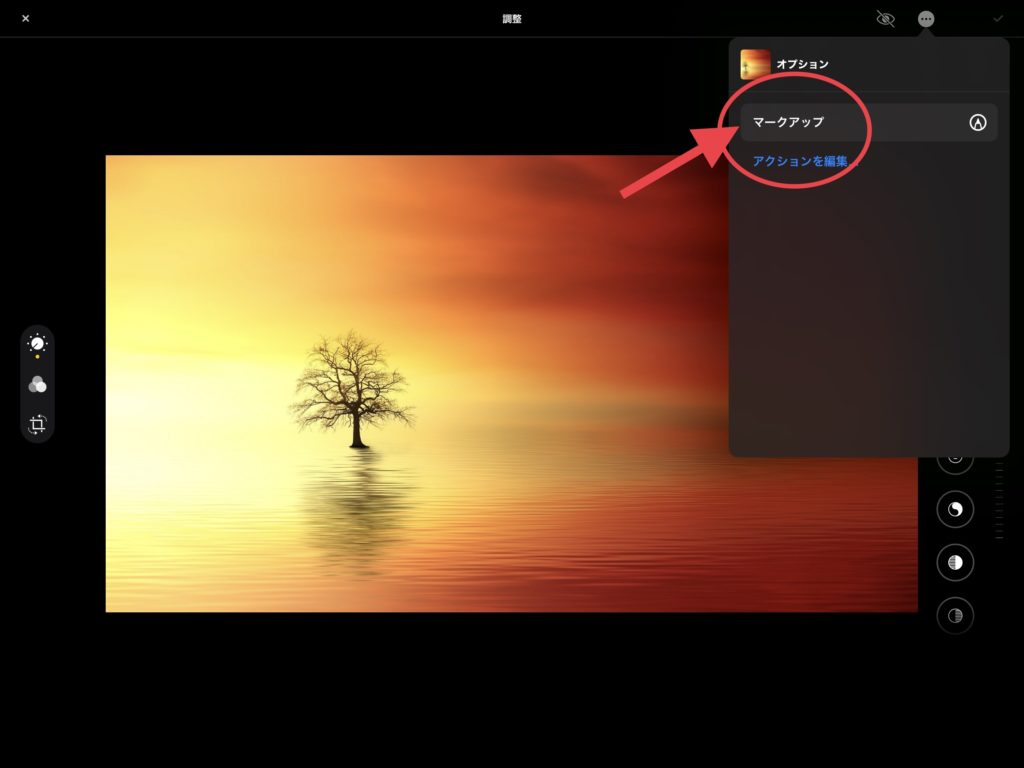
左下に隠れているアイコンを押す
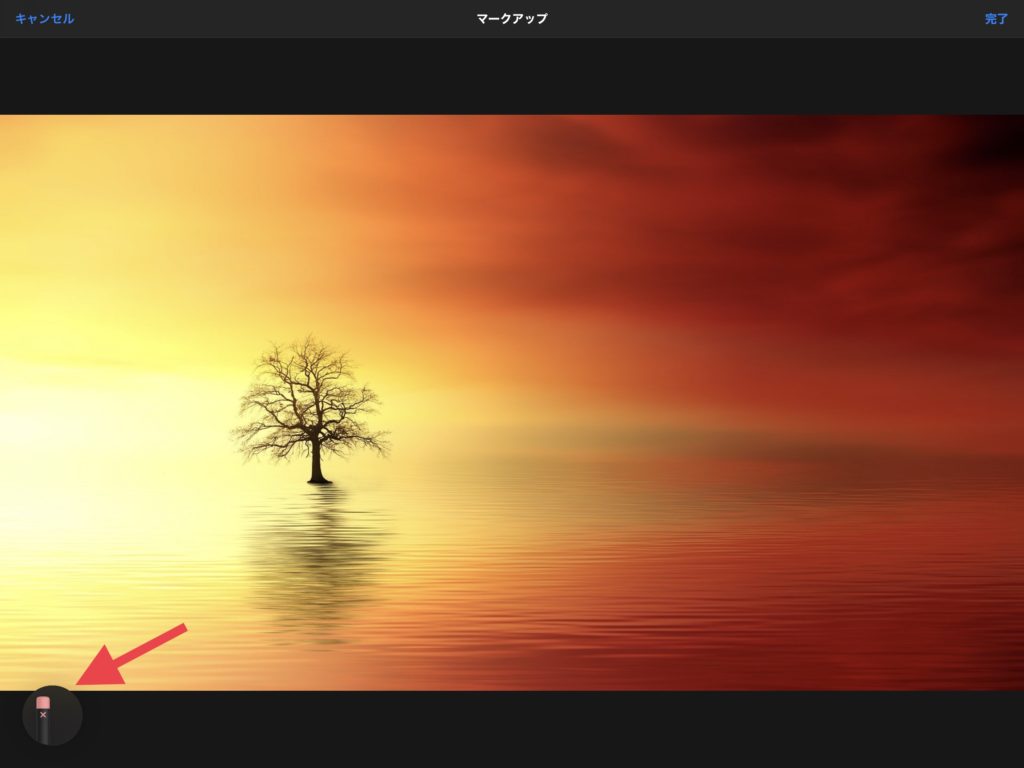
iPhoneの場合は画面下を上に向かってスワイプしてください。パレットが下から出てきます。
パレットの詳細
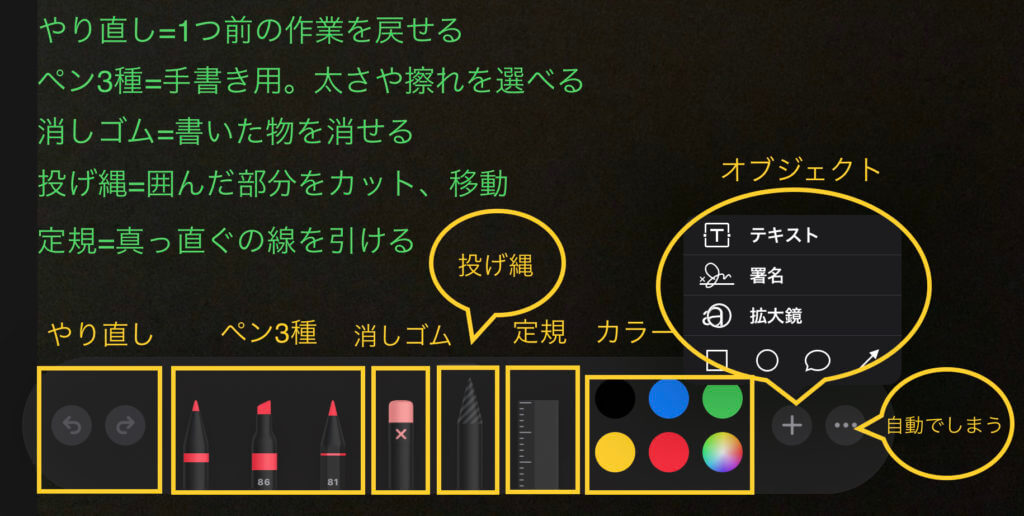
keynoteのようにガイドが出ないので、オブジェクトを綺麗に並べる時には定規を使うと便利です。
+を押してテキストを選択
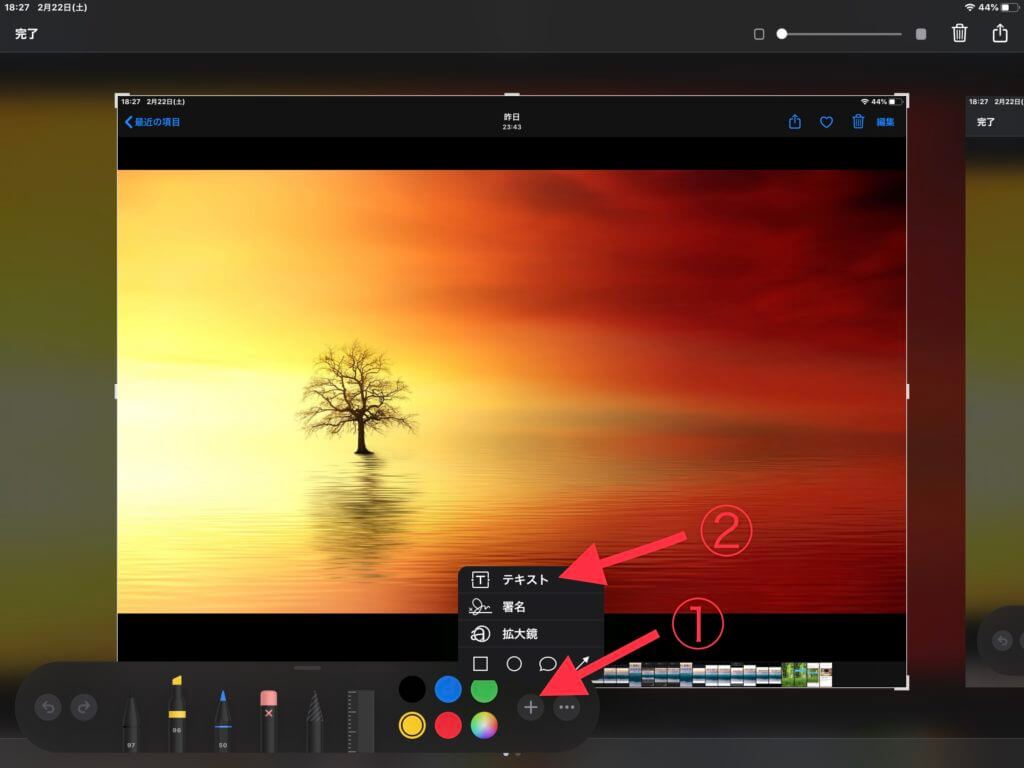
テキスト以外にも4つのオブジェクトを入れることが出来ます。それぞれ大きさや場所を動かすことが出来ます。
画面中央に出たテキストボックスに文字を入れる
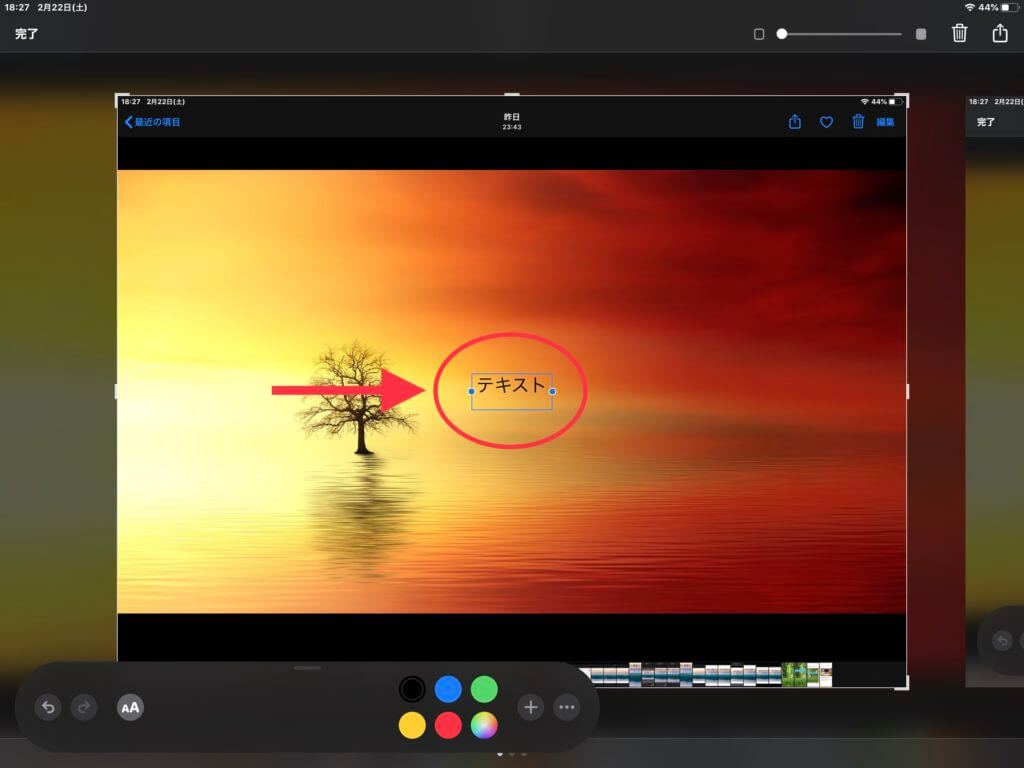
テキストボックスをタップすると文字入力用にキーボードが出てきます。
テキストボックスを選択して目立つように文字を大きくする
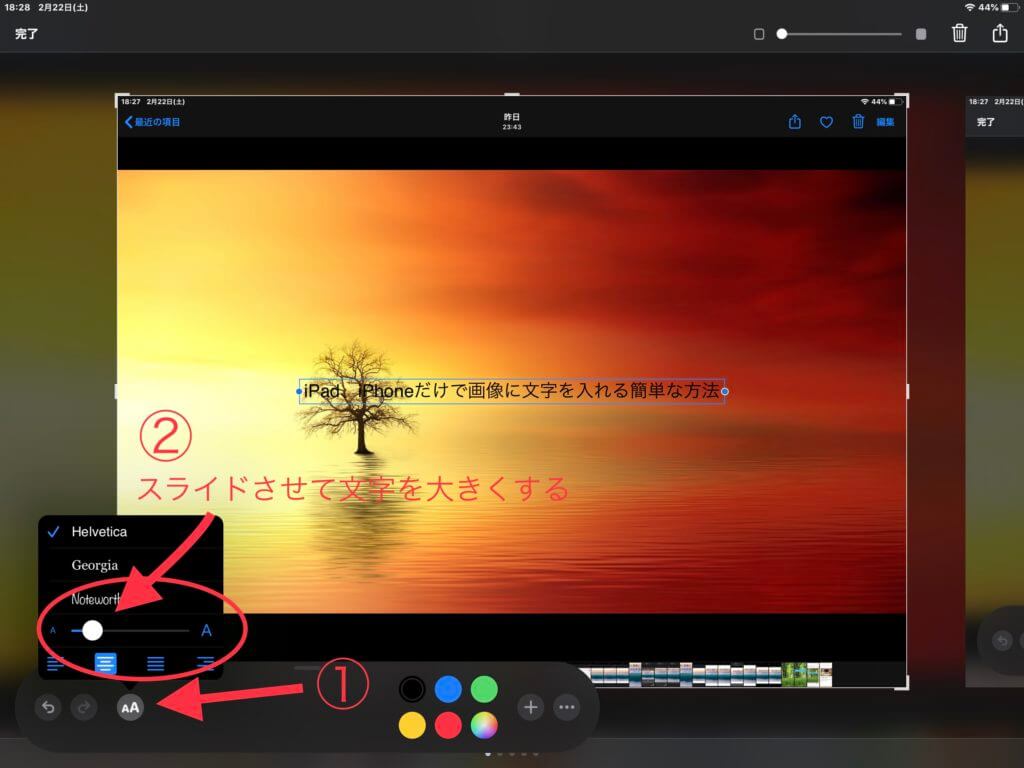
パッとみて目立つように大きくすることをオススメします。
目立つように色を変える
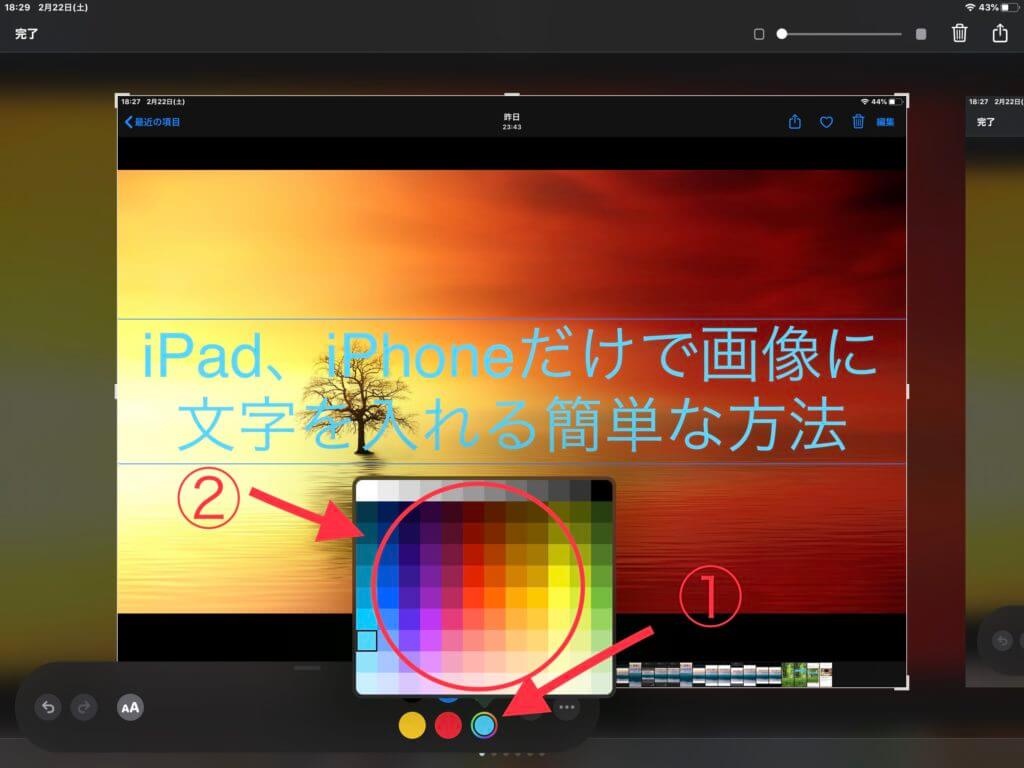
背景の色と混じらないように色を決めると見栄えします
目立つように配置する
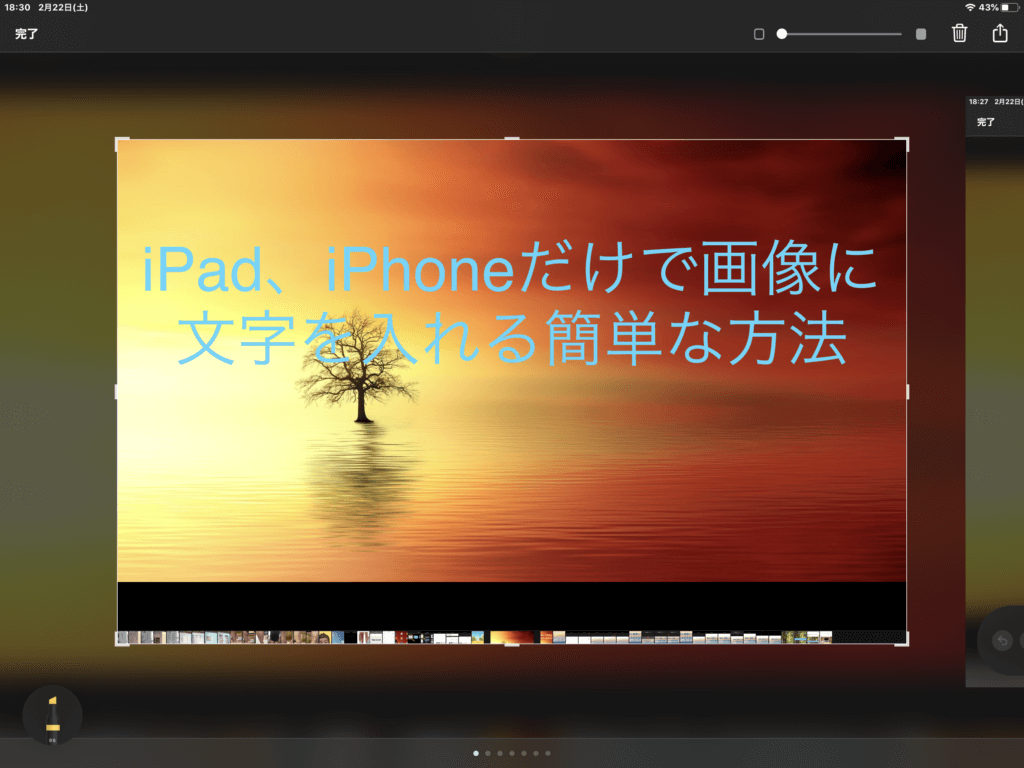
画面下に文字があると見えなくなる場合があります。真ん中よりも上の方がオススメです。
納得がいったら右上の完了を押す
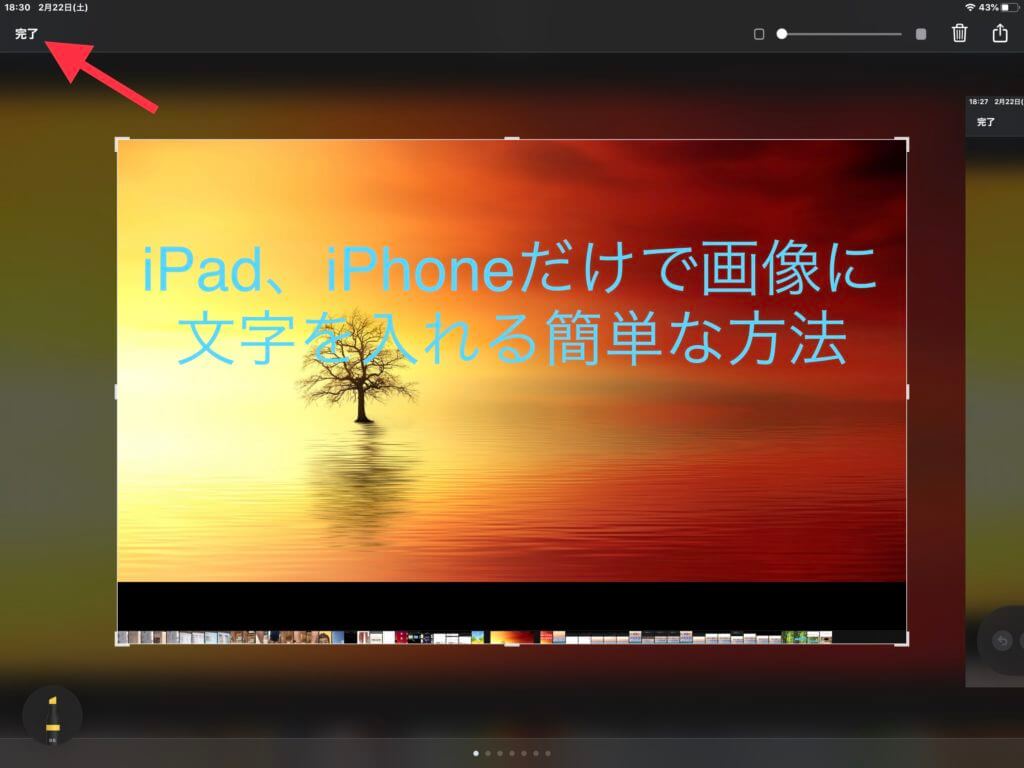
仮に失敗して保存した場合には「元に戻す」という裏技が使えます。
右上のレを押して保存して完成!

iPhoneの場合は右下にレがあります。
まとめ
この方法ならばiPhoneやiPadだけで完結するのでかなり手軽に画像加工ができます。keynoteを使う方法もありますが初心者はより簡単な方が続きますよね。
このブログ内で使った全ての画像についている矢印や文字などは、今回紹介した方法だけで加工しています。使い方によってはkeynoteよりも簡単にできます。
慣れてきてもう少しレベルの高い画像加工がしたい場合にはkeynoteを使ったこちらの方法も試してみてください。
https://happyman.fun/easy-photo-word
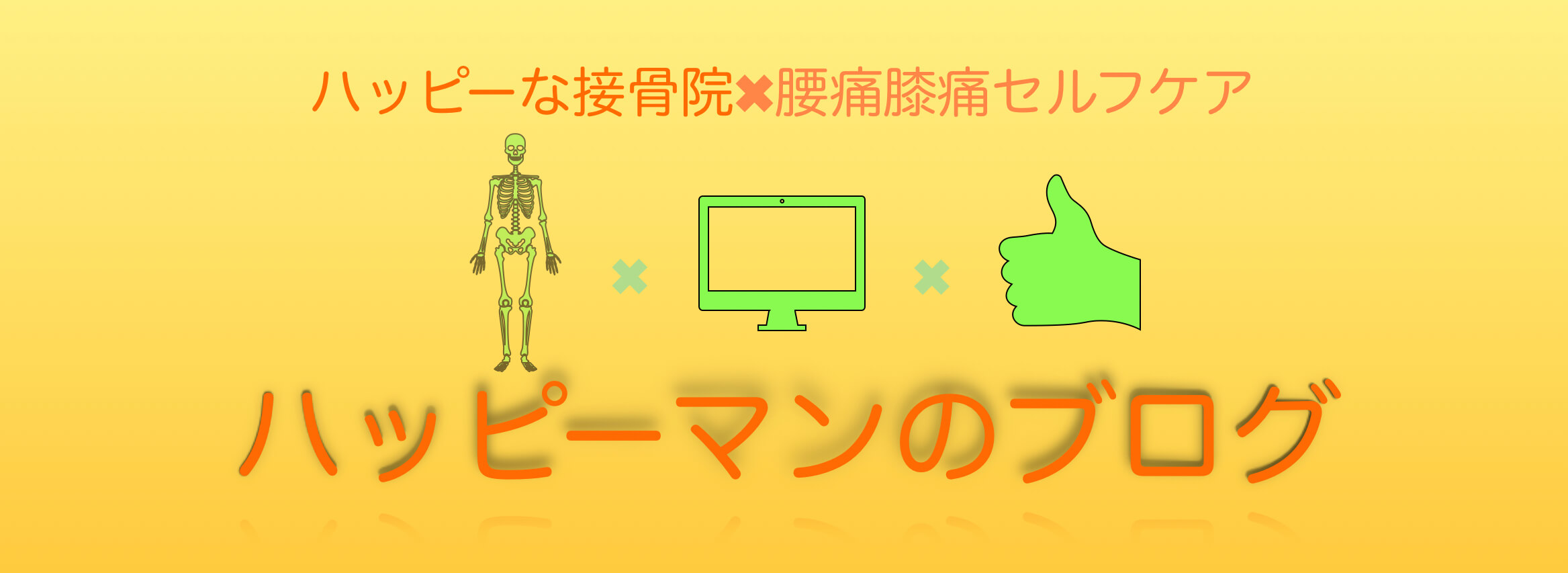

コメント
[…] […]