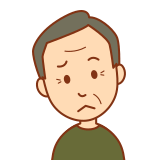
アイキャッチの画像を入れたほうが良いのは判った!だけど文字を入れるのはちょっとハードルが高いな・・専用のアプリを揃えないとできないし(汗)
という初心者の声にこたえます!
この記事では
・実際の操作方法
について書いてゆきます。
※今回はMac、iPad、iPhone等のアップル製品を使っている方に向けて書いています。
画像はどこから手に入れる?
画像は商用利用可能なフリー画像サイトがあるので、そこを使いましょう。
初心者はまずは無料の画像を使ってやってみましょう。
今回はphoto-acという無料サイトを使って作ってみました。無料なのに予想外のクオリティーです。また同じアカウントでイラストや地図などもダウンロード可能です。
また有料の画像サイト写真・イラスト・動画素材販売サイト【PIXTA(ピクスタ)】![]() などもあるのでクオリティーの高い画像を求める方は有料版も選択肢に入れると良いと思います。
などもあるのでクオリティーの高い画像を求める方は有料版も選択肢に入れると良いと思います。
keynoteを使おう!
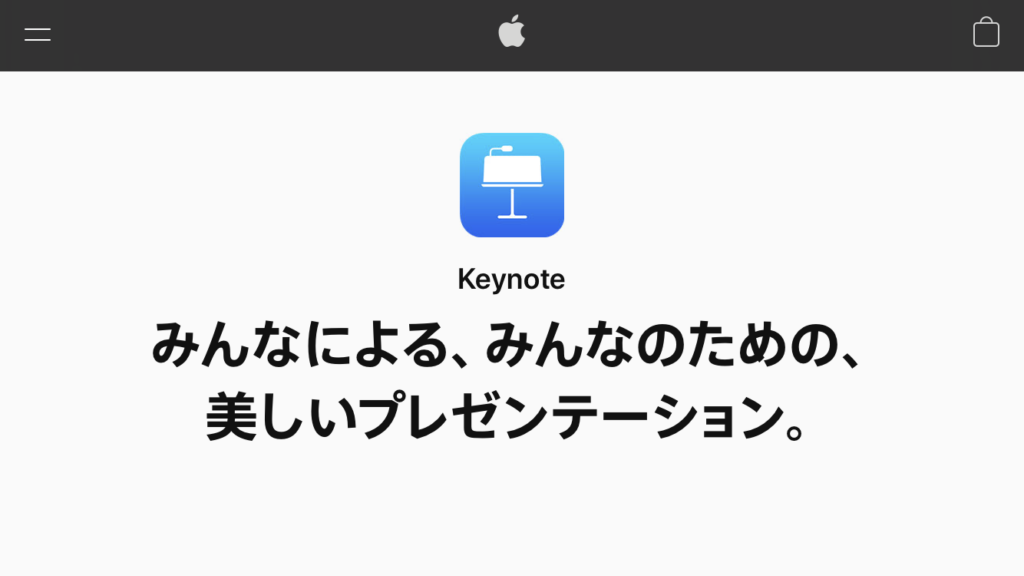
アップル製品を使っている場合には標準でついてくるkeynoteというアプリが便利です。
keynoteはプレゼンテーションを行うためのアプリですが、画像を加工したりチラシなどを作ったりすることも簡単にできるので個人的に愛用しています。
何よりも操作が簡単で、詳しい解説がなくてもそこそこ使えます。Appleデバイスを使っているブログ初心者には強い味方になると思います。
またiCloudにつながっていれば自動で同期してくれるので、Mac、iPad、iPhone等どのデバイスからでも作業が可能です。
keynoteの操作方法(iPad版)
keynoteを開きます
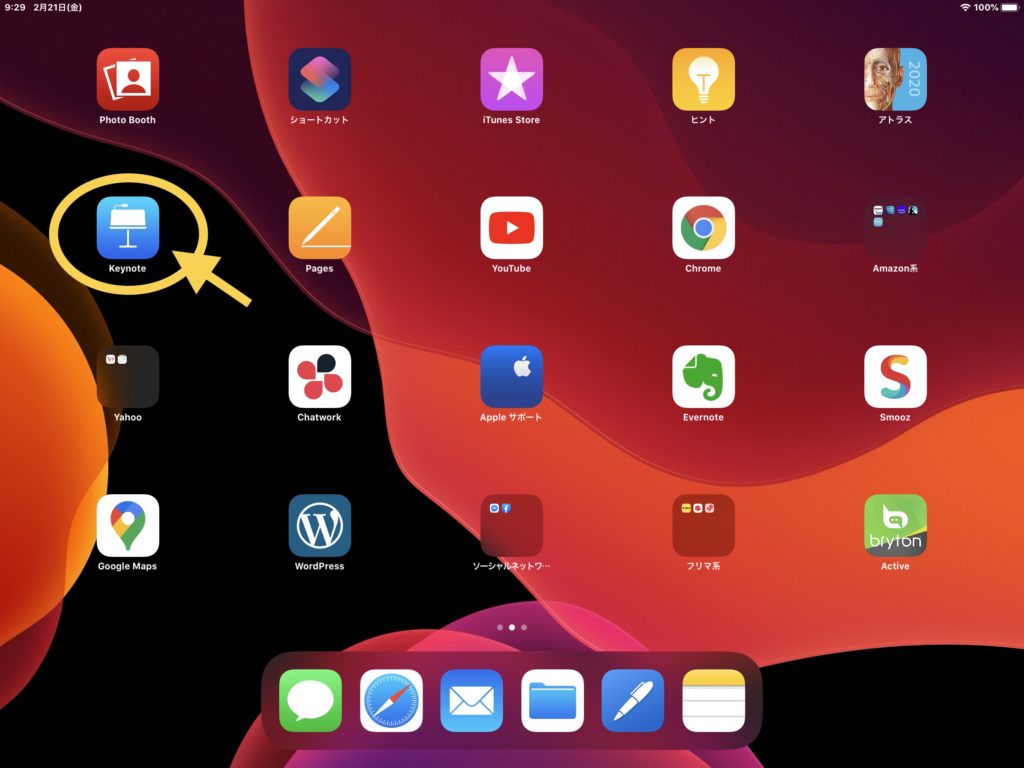
keynoteをポチっとしてアプリを開きます。
新規書類を作ります
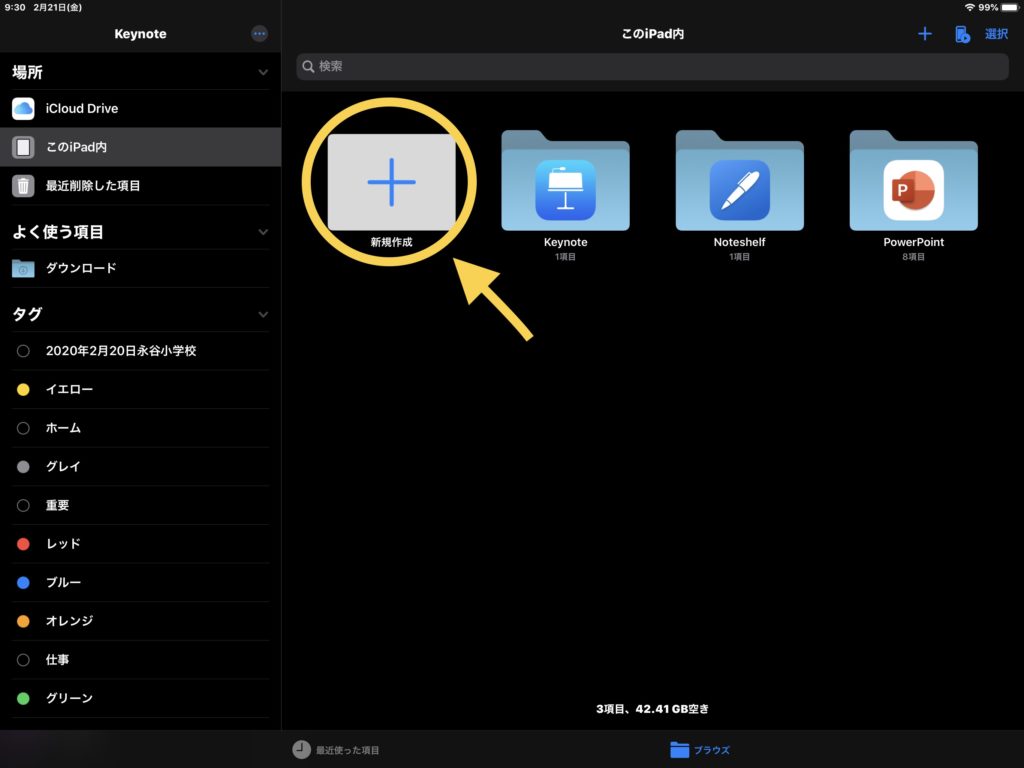
新規作成を押します。
テーマデザインを選びます(今回は白にしました)
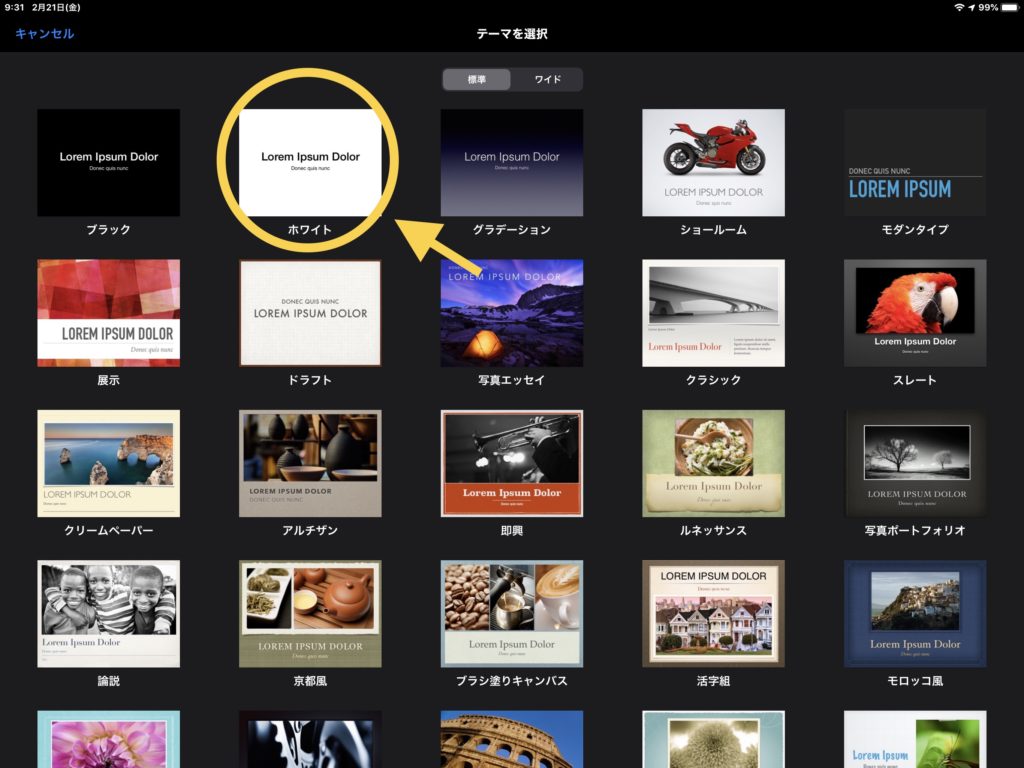
バックはあとで加工してしまうので、何でも大丈夫です。工夫次第で素晴らしい画像が作れます。
編集エリアを削除します
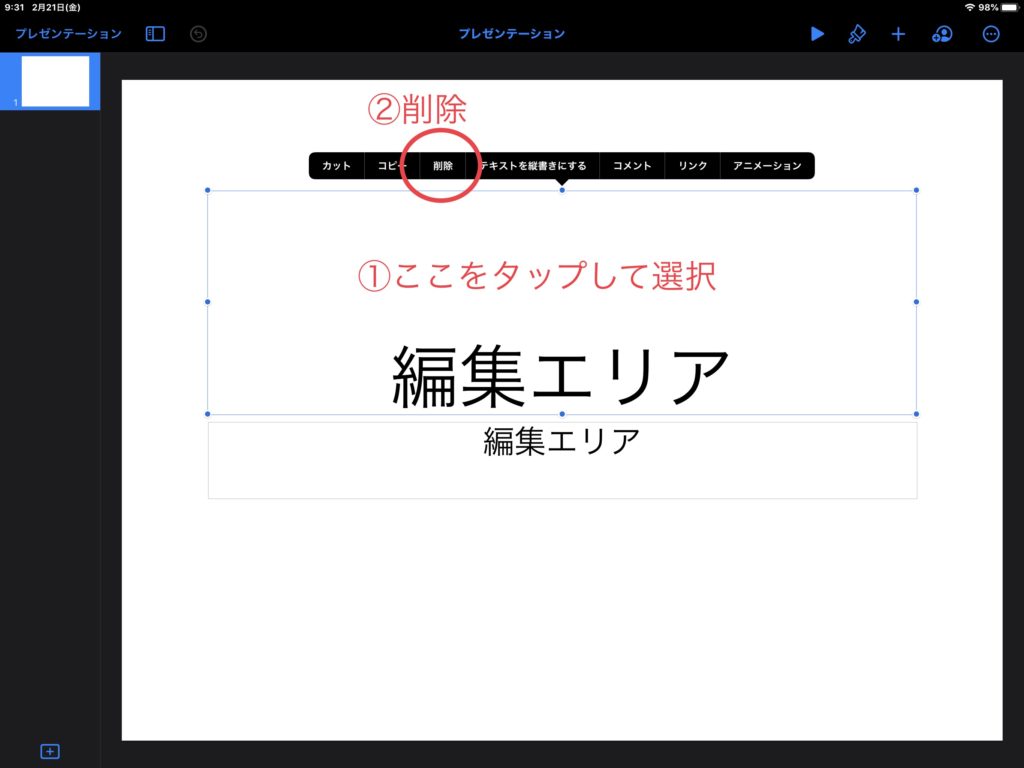
編集エリアが出るので、どちらも削除します。
画像を貼り付けます
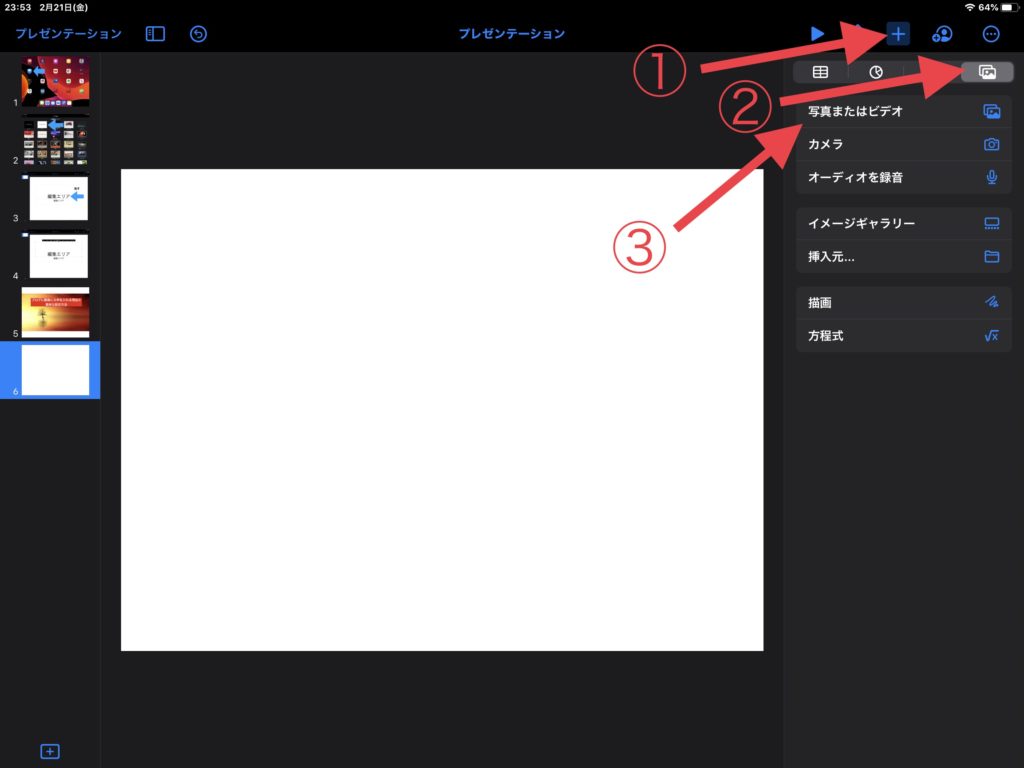
①+を押す
②一番右のボタンを押す
③写真またはカメラを押す
④使いたい画像を選ぶ
貼り付けた画像にテキストを入力します
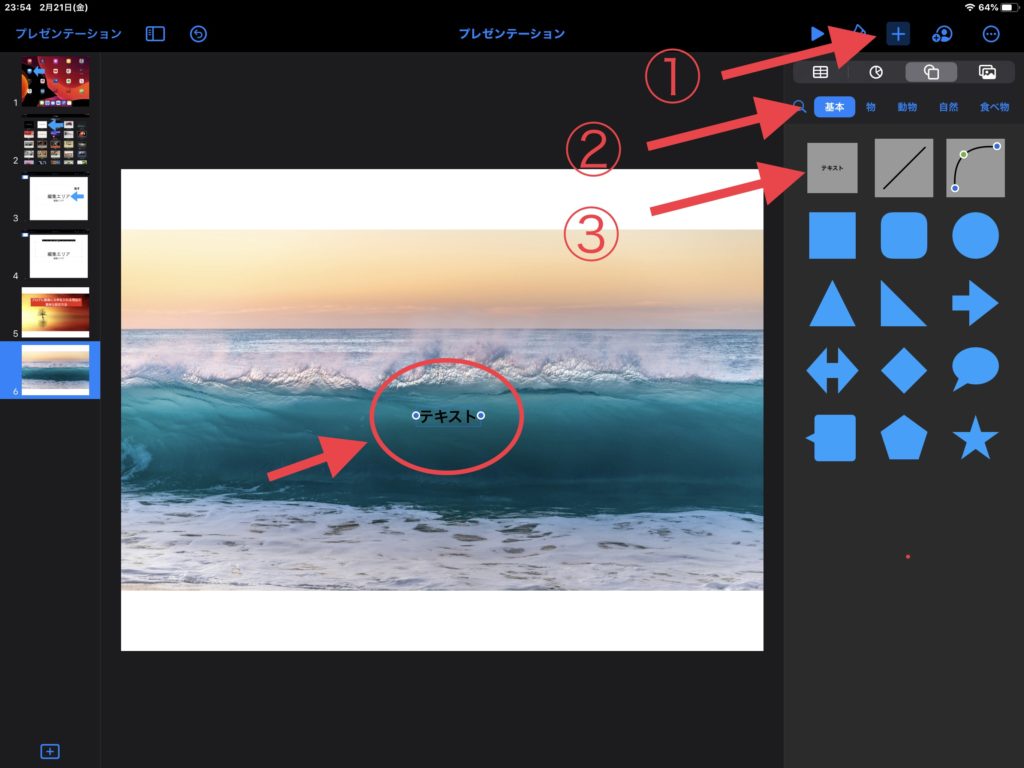
①+を押す
②基本を押す
③テキストを押す
④画面の真ん中にテキストボックスが出る
位置やサイズなどを調整します
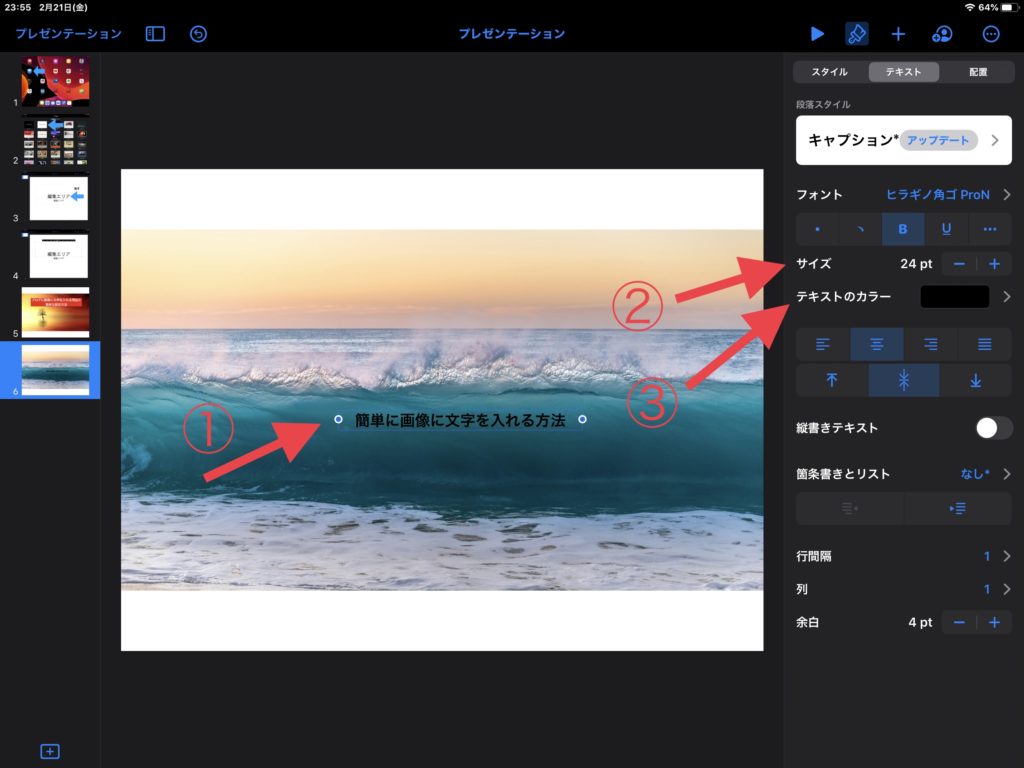
①テキストボックスをタップして文字を入力する
②サイズの+-を押して好きなサイズにする
③テキストカラーを押して色を選ぶ
納得のゆくものができたらスクリーンショットを撮ります
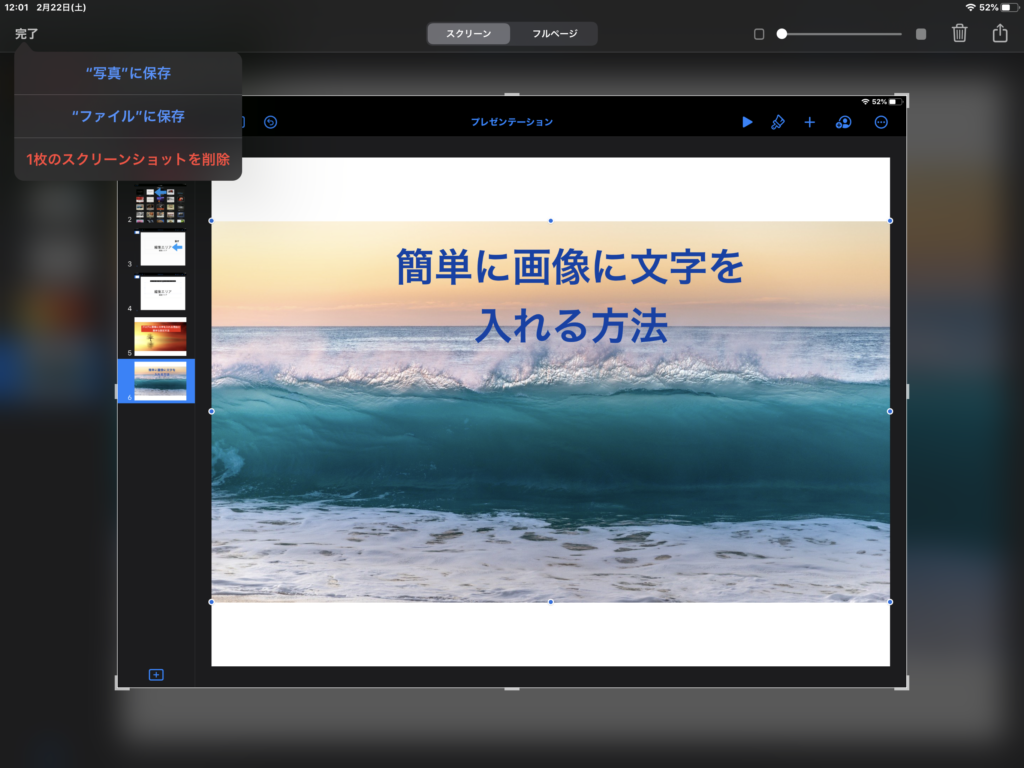
iPadの世代によってスクリーンショットの撮り方は微妙に違います。iPadPro(第二世代)はホームボタンと電源を同時に押します。
シャッター音が鳴って、画面左下にスクリーンショッが出るのでタップします。
いらない部分を編集します
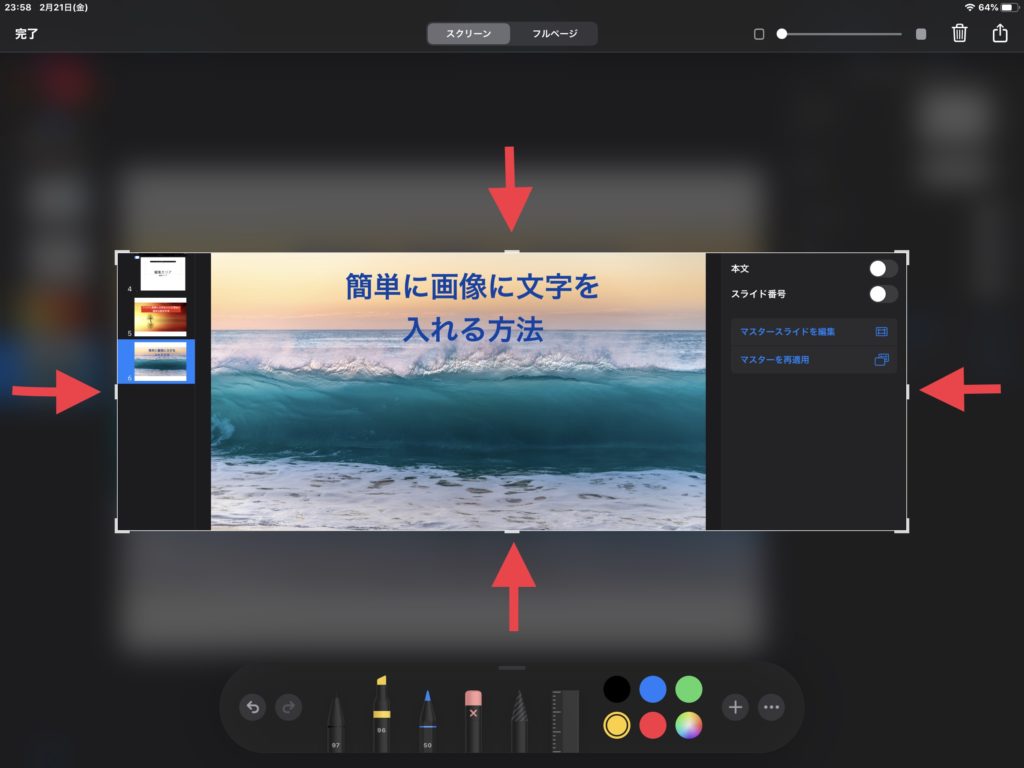
タップすると枠が出てくるので、画像の必要な部分だけになるように枠をスライドさせます。
写真として保存します
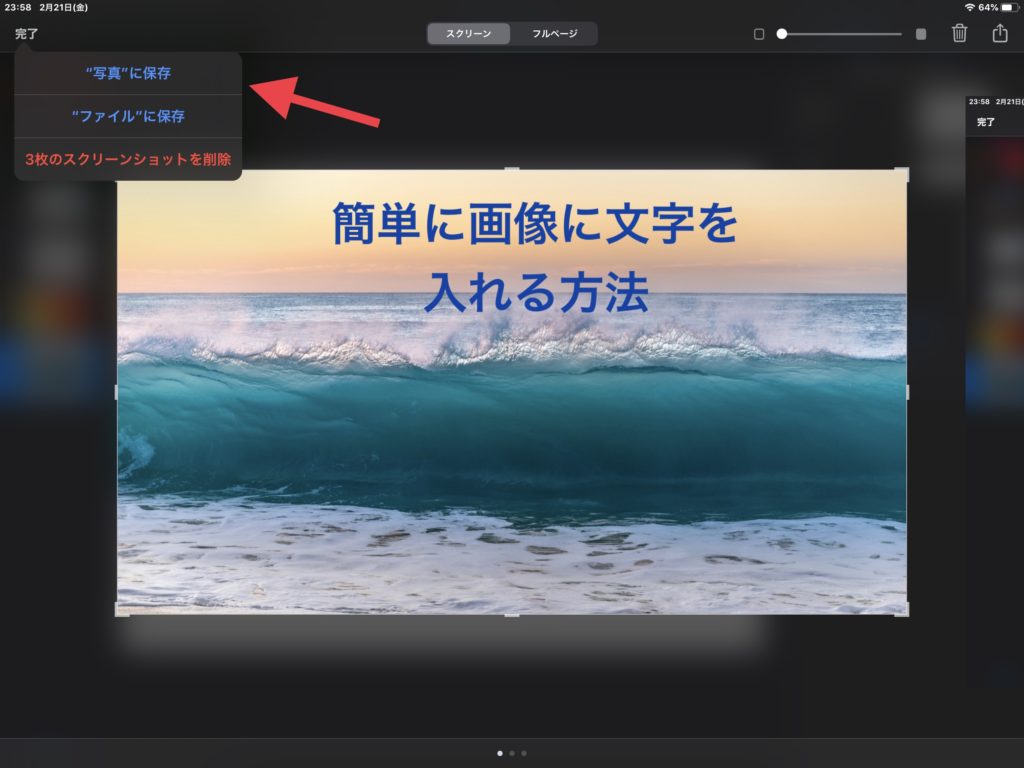
必要な部分だけになったら左上の「写真に保存」をタップして保存します。
ブログに貼り付けます
出来上がった画像をワードプレスのメディアに読み込んで、必要な場所に貼り付けます
まとめ
この方法を使えばPowerPointでも同じことができます。ご自分のPC環境に合わせて使い分けてください。
スクリーンショットが使いこなせると便利ですよ!
という使い方をしています。もちろんすべてPC上でやってもよいですし、状況に応じて使い分けるのもよいと思います。
他の方法も随時アップしてゆきますね!もっと簡単な方法があったら教えてくださいね!
実はもっと簡単な方法を思いついてしまいました(笑)いま記事を作成中です。しばしお待ち下さい。
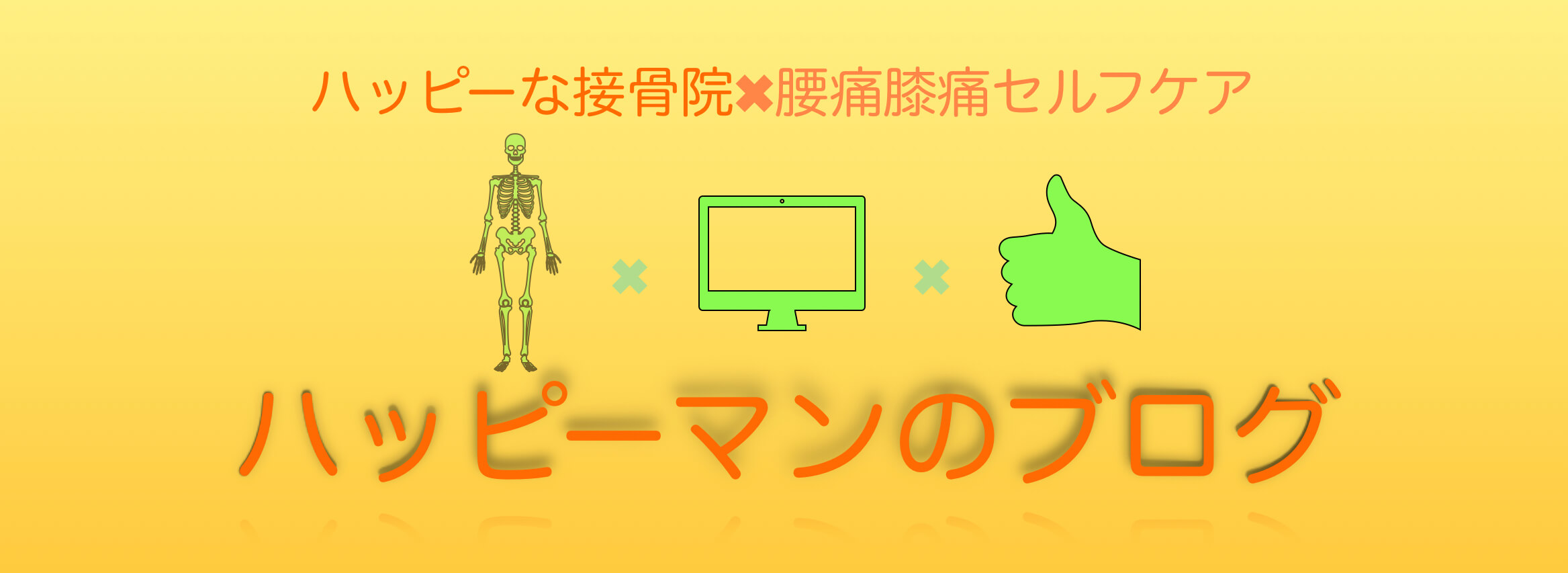

コメント
[…] 画像を加工する簡単な方法はこちら […]
[…] Twitter Facebook はてブ Pocket LINE コピー 2020.02.25 […]
[…] […]